
从基于文件的摄像机导入到 Mac 上的 iMovie 剪辑
基于文件的摄像机和设备可在基于闪存的储存介质、硬盘驱动器 (HDD) 上录制和储存视频片段和照片。基于文件的摄像机和设备通常通过 USB 电缆连接到电脑。但是,某些基于文件的摄像机具有可插入 Mac 的可移除存储卡。
若要检查摄像机是否与 iMovie 剪辑兼容,请访问 iMovie 剪辑支持的摄像机网页。
请执行以下一项操作:
使用设备附带的电缆将该设备连接到 Mac,然后打开设备。
如果使用的是摄录机,请将其设定为“PC 连接”模式。(此传输模式的名称可能与你设备上的名称不同。)当你将摄录机连接到 Mac 时,它将自动进入“连接”模式。有关更多信息,请参阅设备附带的文稿。
【注】将 DVD 摄录机连接到 Mac 可能会打开“DVD 播放程序” App。如果出现这种情况,只需要退出“DVD 播放程序”即可。
如果你的设备是使用 SD 卡,请将它从设备推出,然后插入到 Mac 上的卡插槽中(如果 Mac 带有卡插槽),或插入到外部读卡器。
有关更多信息,请参阅配合 Mac 上 iMovie 剪辑使用的存储卡和电缆。
在 Mac 上的 iMovie 剪辑 App
 中,点按工具栏中的“导入”按钮以打开“导入”窗口。
中,点按工具栏中的“导入”按钮以打开“导入”窗口。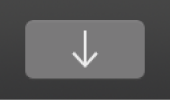
如果未看到“导入”按钮,请点按工具栏中的“媒体”按钮,然后点按“导入”按钮。
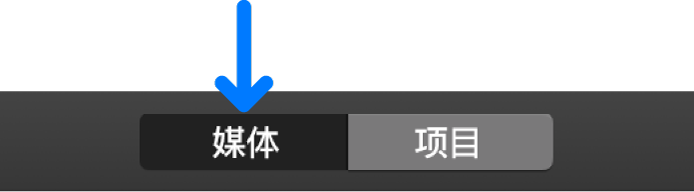
如果“图像捕捉”、“照片”或其他照片 App 已打开,请关闭该窗口。
在“导入”窗口中,从边栏的“摄像机”部分中选择设备。
“导入”窗口将显示设备上视频片段和照片的缩略图。选择某个项目时,预览将显示在“导入”窗口的顶部。
【注】若要仅显示视频或照片,点按“导入”窗口右上角的弹出式菜单并选取一个选项。
若要预览视频,请跨视频缩略图左右移动指针,或在“导入”窗口上移动指针到预览上方并点按“播放”按钮
 。
。你也可以点按“上一个”或“下一个”按钮以跳到上一个或下一个片段,或者点按并按住“上一个”或“下一个”按钮来倒回或快进。
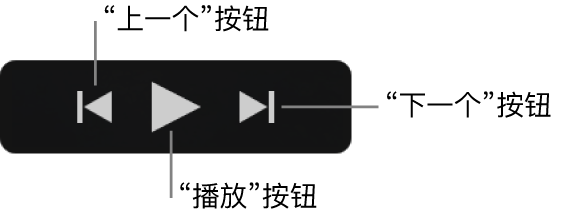
若要指定导入媒体的储存位置,请执行以下一项操作:
选取一个现有的事件:点按在“导入”窗口上方的“导入到”弹出式菜单并选取事件。
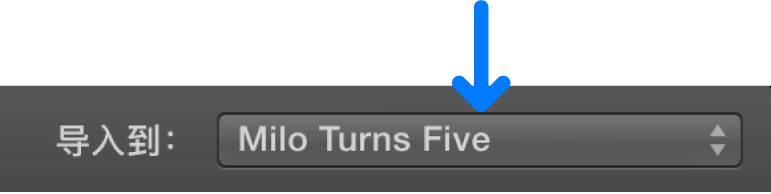
创建新事件:在“导入”窗口上方点按“导入到”弹出式菜单,选取“新建事件”,为新事件输入名称,然后点按“好”。
若要进一步了解有关事件的信息,请参阅在 Mac 上的 iMovie 剪辑中整理媒体和事件。
请执行以下一项操作:
导入所有片段:点按“全部导入”。
导入所选片段:按住 Command 键点按每个要导入的片段,然后点按“导入所选项”(“导入”按钮会更改其名称)。
“导入”窗口将关闭,同时你的片段将出现在事件中。根据每个片段的长度以及导入片段的数量,你将在片段导入时于窗口右上角看到进度指示器。
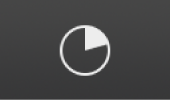
导入完成后,你可以继续在 iMovie 剪辑中工作。
导入媒体后,断开设备的连接。