
在 iPhone 上的 iMovie 剪辑中排列视频片段和照片
您可以使用简单的手势移动、修剪或旋转视频片段。轻点片段以显示其他用于复制、拆分或删除片段的控制。
移动视频片段或照片
打开项目后,按住时间线中的视频片段或照片,直到它脱离时间线。
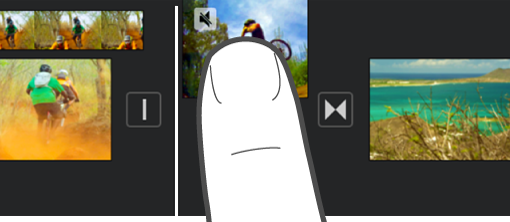
将视频片段或照片拖到时间线中的新位置,然后松开。
修剪视频片段或照片
您可以在时间线中修剪视频片段或照片,对其进行缩短或延长。
【注】默认情况下,照片在时间线中显示为片段,将在屏幕上保持 6-12 秒。修剪照片时,您可以更改其时间长度。
若要进一步了解如何处理影片中的视频片段和照片,请参阅在 iPhone 上的 iMovie 剪辑中调整缩放效果。
在时间线中打开项目后,轻点要修剪的视频片段或照片。
拖移任一黄色修剪控制柄以缩短或延长片段或照片。
如果尝试增加片段长度,但修剪控制柄未移动,则表示在片段该端无视频的附加帧。
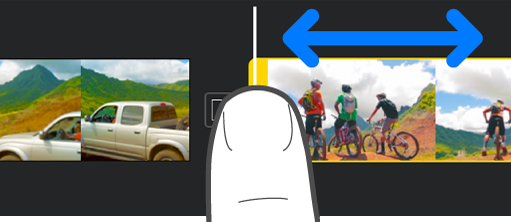
旋转片段
您可以按 90 度增量来顺时针或逆时针旋转视频片段。
打开项目后,滚动时间线直到要旋转的片段显示在检视器中。
在该检视器中,顺时针或逆时针移动手指和拇指在视频图像上作转动运动。
白色箭头出现时,视频片段已被旋转 90 度。可能需要一段时间片段才会在检视器中显示旋转后的样子。
根据需要重复此手势多次以获得您想要的模式。

制作片段的副本
您可以制作时间线中任何视频片段的副本,以用于项目中的另一个位置。
复制片段不会在媒体浏览器或照片图库中创建片段的另一个副本,也不会占用设备上额外的储存空间。
打开项目后,轻点时间线中的某个视频片段,以在屏幕底部显示检查器。
轻点“操作”按钮
 。
。轻点“复制”。
复制片段将添加到时间线中原始片段的后面。您接着可以独立于原始片段移动或编辑复制片段。
拆分片段
您可以拆分视频片段以调整每个部分的时间长度,移除不想要的部分,或在每个部分中添加不同的字幕。仅视频片段可以拆分。若要拆分照片,请制作照片副本。
打开项目后,滚动时间线以将播放头放置在您想要拆分视频片段的位置。
【提示】确定播放头未位于片段的最开头。
请执行以下一项操作:
轻点时间线中的某个片段,以在屏幕底部显示检查器,轻点“操作”按钮
 ,然后轻点“拆分”。
,然后轻点“拆分”。轻点片段(其外框会变成黄色),然后在播放头上向下轻扫以拆分片段,就像用您的手指滑过它一样。
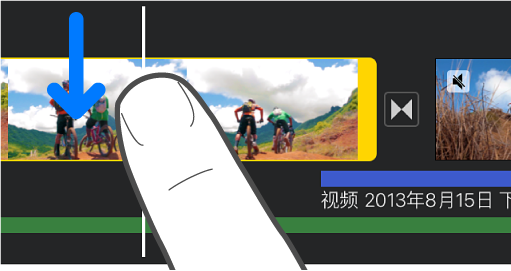
iMovie 剪辑在两个新创建的片段之间插入“无”转场(也称为剪切且由此图标 ![]() 显示)。您可以将该转场更改为交叉叠化转场或其他转场。若要了解如何操作,请参阅在 iPhone 上的 iMovie 剪辑中调整转场。
显示)。您可以将该转场更改为交叉叠化转场或其他转场。若要了解如何操作,请参阅在 iPhone 上的 iMovie 剪辑中调整转场。
从项目中移除视频片段或照片
移除从媒体浏览器中添加的视频片段或照片时,将从项目中移除它,但在您想要重新使用时仍可用。
嵌入某个已导入项目或使用“隔空投送”的媒体会保留在媒体浏览器中(位于“视频”>“iMovie 剪辑媒体”中),除非您将媒体存储到 iCloud 云盘。添加到项目的照片无法移到照片图库。
打开项目后,请执行以下一项操作:
按住时间线中的视频片段或照片,直到它脱离时间线,然后将其拖出时间线;在片段边角看到烟雾时,松开它。
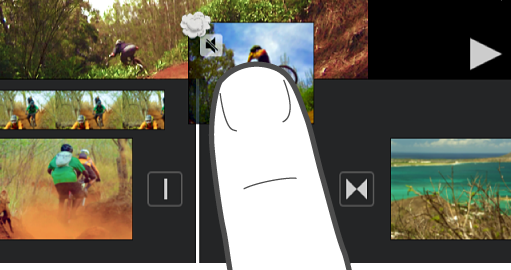
轻点时间线中的视频片段或照片,然后轻点“删除”。