
在 iPad 上的 iMovie 剪辑中编辑音频片段
您可以在 iMovie 剪辑的时间线中排列所有音频片段,如背景音乐和特殊效果。音频片段总是显示在时间线中视频片段的下方。
移动音频片段
您可以将整个音频片段(背景音乐除外)移到项目中的其他位置。
打开项目后,按住时间线中的蓝色或紫色音频片段,直到它脱离时间线。
将片段拖到时间线中的新位置,然后松开。
调整音频片段的时间长度
在时间线中打开项目后,轻点要调整的音频片段(蓝色或紫色)或背景音乐片段(绿色)。
此时会出现黄色修剪控制柄。
将片段任一端处的修剪控制柄拖移到您想要音频开始和结束的点。
如果修剪控制柄无法向右或向左移动,则表示没有附加音频供片段该端使用。
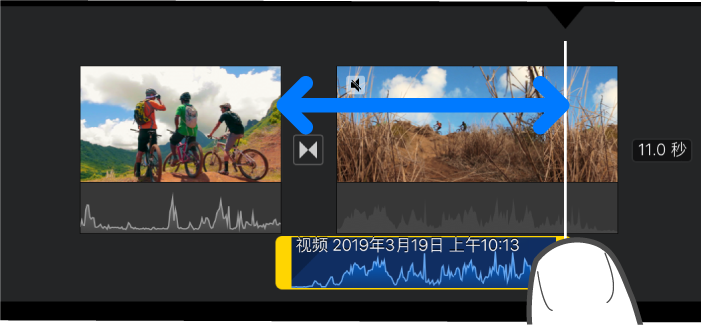
在音频片段外侧轻点,以使修剪控制柄消失。
拆分音频片段
两种方法可用于在 iMovie 剪辑中拆分音频片段。拆分片段时,可以移除不想要的部分,或者调整每个部分的时间长度、音量或速度。
打开项目后,滚动时间线以将播放头放置在您想要拆分音频片段的位置。
轻点时间线中的音频片段,以在屏幕底部显示检查器。
轻点“操作”按钮
 ,然后轻点“拆分”。
,然后轻点“拆分”。
或者,您可以轻点片段(其外框会变成黄色),然后在播放头上向下轻扫以拆分片段,就像用您的手指滑过它一样。
从视频片段中分离音频
您可以从视频片段中分离音频,以便可移除音频或将其作为单独片段编辑。
打开项目后,轻点时间线中的某个视频片段,以在屏幕底部显示检查器。
轻点“操作”按钮
 ,然后轻点“分离”。
,然后轻点“分离”。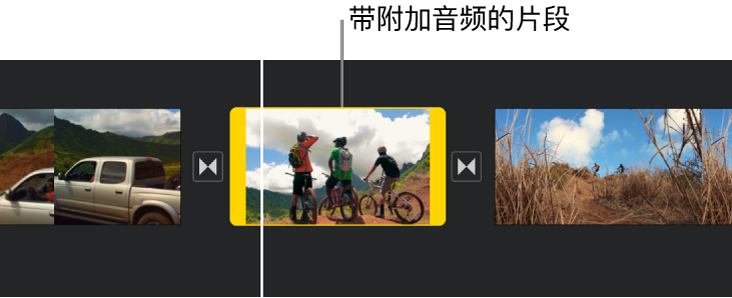
新的蓝色音频片段将显示在视频片段下方。您现在可以独立于父视频片段移动、删除或编辑音频片段。
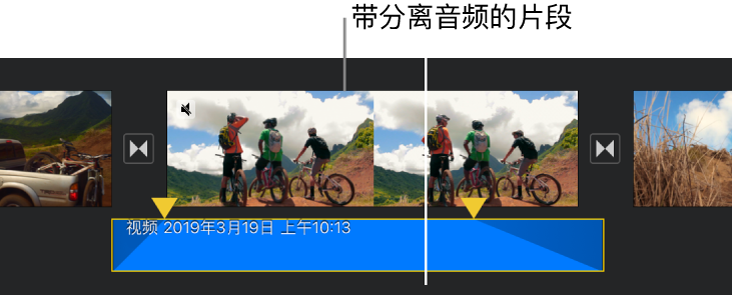
如果您想要仅将视频片段中的音频添加到影片项目,请参阅在 iPad 上的 iMovie 剪辑中添加音乐和声音轨道。
从项目中移除音频片段
移除从媒体浏览器中添加或使用设备录制的音频片段时,会将其从项目中移除,但在媒体浏览器(位于“音频”>“录音”中)中仍可用,以便可以在其他项目中使用。
打开项目后,请执行以下一项操作:
按住时间线中的音频片段,直到它脱离时间线,然后将其拖到时间线上方;在片段边角看到烟雾时,松开它。
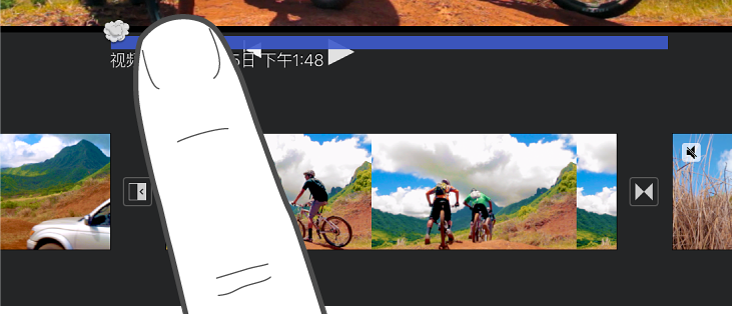
轻点时间线中的某个音频片段,以在屏幕底部显示检查器,然后轻点“删除”(如果“删除”没有显示,请轻点“操作”按钮
 )。
)。
将音频移到背景或前景
为了确保在听背景音乐的同时可以听到视频片段中的声音,iMovie 剪辑会对背景音乐应用音频“闪避处理”。每当背景音乐片段与视频片段的声音同时播放时,闪避处理功能就会降低背景音乐片段的音量。
您可以选取将放在背景或前景的音频片段(您可以在任何给定时间播放三个前景音频片段和一个背景音频片段)。
轻点时间线中的音频片段,以在屏幕底部显示检查器。
轻点“操作”按钮
 ,然后轻点“背景”或“前景”。
,然后轻点“背景”或“前景”。
片段的颜色将更改,以表示是背景音乐(绿色)还是前景音频(蓝色或紫色)。