
在 iPad 上 iMovie 剪辑的故事板项目中排列片段
当你在 iMovie 剪辑中创建故事板项目时,你选取的故事板会建议可添加到每个占位符的视频片段和照片种类。而且,你可以在镜头列表中上下拖移占位符和你添加的任何其他视频片段和照片以进行重新排列。
重新命名视频片段和照片的占位符群组
故事板项目中的占位符会将每部分的视频整理成视频片段和照片组。你可以重新命名占位符群组以更适合你故事板视频的内容。
在 iMovie 剪辑 App
 中(在 iPad上),打开故事板项目。
中(在 iPad上),打开故事板项目。轻点占位符群组右侧的显示三角形。
占位符群组随即打开,群组名称显示在群组中的视频片段和照片上方。
轻点群组名称,键入新名称,然后在键盘上轻点“完成”。
【提示】你还可以向左轻扫,轻点“重新命名”,然后键入新名称以重新命名占位符。
将视频片段、照片或占位符移到镜头列表中的新位置
在 iMovie 剪辑 App
 中(在 iPad上),打开故事板项目。
中(在 iPad上),打开故事板项目。按住要移动的视频片段、照片或占位符,直至其浮出镜头列表。
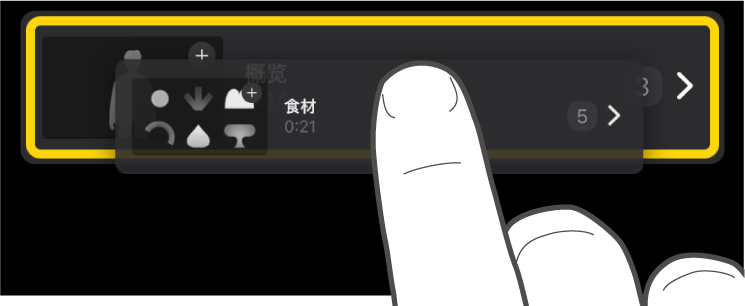
将视频片段、照片或占位符拖到列表中的新位置,然后松开。
删除单个视频片段或照片
在 iMovie 剪辑 App
 中(在 iPad上),打开故事板项目。
中(在 iPad上),打开故事板项目。向左轻扫要删除的片段,然后轻点“删除”。
删除多个视频片段、照片或占位符
在 iMovie 剪辑 App
 中(在 iPad上),打开故事板项目。
中(在 iPad上),打开故事板项目。轻点屏幕底部的“选择”。
轻点要删除的任何视频片段、照片或占位符左侧的圆圈。
已选择的视频片段、照片或占位符使用蓝色勾号
 标记。
标记。轻点“删除”,然后执行以下一项操作:
删除占位符内的片段:轻点“删除媒体”。
删除片段和占位符:轻点“删除片段”。
【提示】若要删除单个视频片段、照片或占位符,请向左轻扫项目,然后轻点“删除”。
复制视频片段、照片或占位符
在 iMovie 剪辑 App
 中(在 iPad上),打开故事板项目。
中(在 iPad上),打开故事板项目。轻点屏幕底部的“选择”。
轻点要复制的任何视频片段、照片或占位符左侧的圆圈。
已选择的视频片段、照片或占位符使用蓝色勾号
 标记。
标记。轻点“复制”,然后轻点“完成”。