在设备间共享内容
在 Apple 设备间共享内容的方式有多种。使用“隔空投送”共享文件、照片和密码等内容,或者使用“通用剪贴板”在设备间拷贝和粘贴。
通过“隔空投送”共享文件等内容
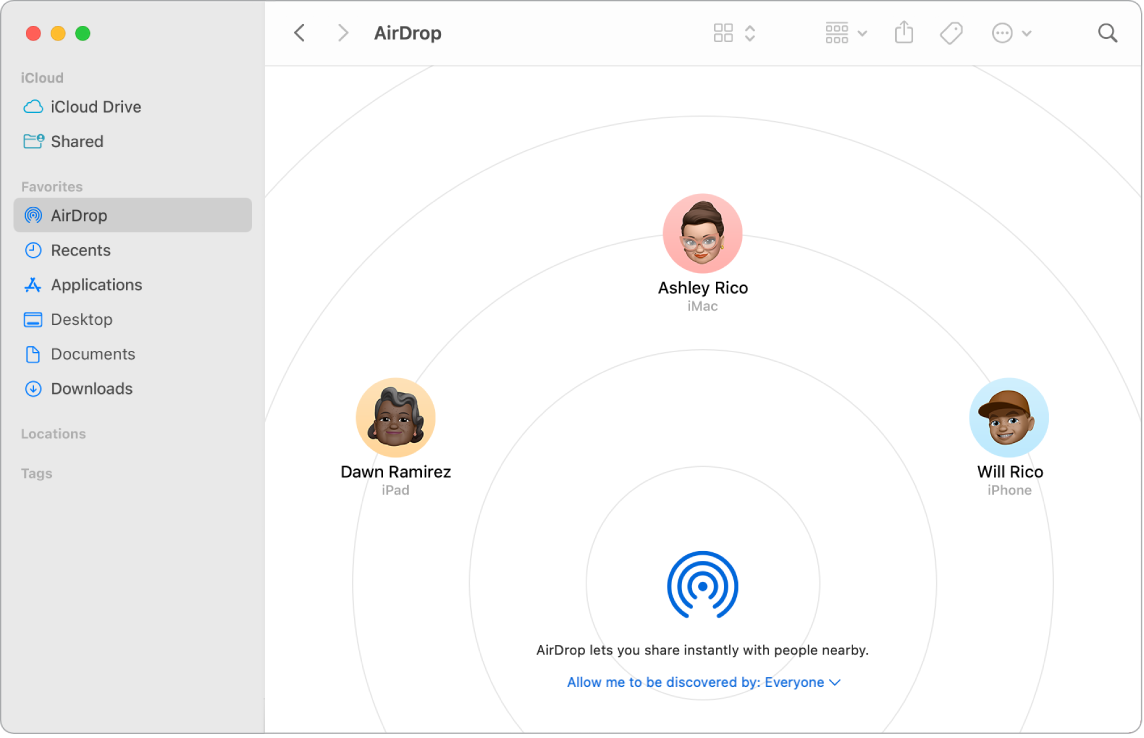
“隔空投送”可让你轻松与附近的 Mac、iPhone、iPad 和 iPod touch 设备共享文件。设备不需要共用同一个 Apple ID。
打开“隔空投送”。点按菜单栏中的“控制中心”图标 ![]() ,然后点按“隔空投送”
,然后点按“隔空投送” ![]() 。选择“仅限联系人”或“所有人”来控制谁可以向你隔空投送内容。
。选择“仅限联系人”或“所有人”来控制谁可以向你隔空投送内容。
从“访达”中发送文件。按住 Control 键点按要发送的项目,选取“共享”>“隔空投送”,然后选择要将项目发送到的设备。或者点按程序坞中的“访达”图标 ![]() ,然后点按左侧边栏中的“隔空投送”(或选取“前往”>“隔空投送”)。当你想要发送文件的人出现在窗口中时,请将文件从桌面或另一个“访达”窗口拖给他们。当你将文件发送给某人时,收件人可以选择是否接受该文件。
,然后点按左侧边栏中的“隔空投送”(或选取“前往”>“隔空投送”)。当你想要发送文件的人出现在窗口中时,请将文件从桌面或另一个“访达”窗口拖给他们。当你将文件发送给某人时,收件人可以选择是否接受该文件。
从 App 中发送文件。当使用诸如 Pages 文稿或“预览” App 时,点按“共享”按钮 ![]() 并选取“隔空投送”,然后选择要将项目发送到的设备。
并选取“隔空投送”,然后选择要将项目发送到的设备。
【提示】若在“隔空投送”窗口中没有看到收件人,请确保两台设备均打开“隔空投送”和蓝牙并且彼此之间的距离不超过 9 米(30 英尺)。如果收件人使用的是较旧的 Mac,请尝试点按“看不到要找的人?”
使用“隔空投送”接收项目。如果联系人使用“隔空投送”向你的 Mac 发送项目,你可以选择是否接受并存储该项目。当你看到“隔空投送”通知且想要接受该项目时,请点按“接受”,然后选取是存储在“下载”文件夹还是如“照片”等 App 中。如果你在多台设备上使用同一个 iCloud 账户登录,你可以轻松将项目(例如,iPhone 上的照片)从一台设备发送到另一台设备,并且项目会自动存储。
进一步了解。请参阅《macOS 使用手册》中的在 Mac 上使用“隔空投送”将文件发送给你附近的设备和 Apple 支持文章:在 Mac 上使用“隔空投送”。
在 Mac 上使用“接力”
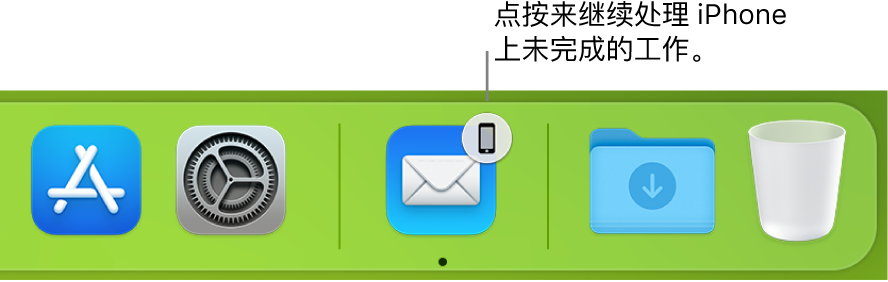
借助于“接力”,你可以使用一台设备来继续处理在其他设备上未完成的操作。在 iPhone 上开始 FaceTime 通话,然后当你回到桌边时将通话转移到 iMac。或者在 iMac 上处理演示文稿,然后在 iPad 上继续完成。在 Apple Watch 上查看邮件,然后在 iMac 上回复。“接力”能够与 FaceTime 通话、Safari 浏览器、“邮件”、“日历”、“通讯录”、“地图”、“信息”、“备忘录”、“提醒事项”、Keynote 讲演、Numbers 表格和 Pages 文稿配合使用。
在设备之间接力操作。对于大多数操作,当你的 iMac 和其他设备彼此接近并且该操作可以使用接力时,程序坞中将出现一个图标。点按该图标以在设备间使用接力。
对于 FaceTime 通话,程序坞中不会显示接力的图标。相反,如果想要将通话从 iPhone 或 iPad 接力到 iMac,请在 Mac 上点按菜单栏中的 ![]() ,点按“切换”,然后点按 Mac 上 FaceTime 通话窗口中的“加入”。若要将 FaceTime 通话从 iMac 接力到 iPhone 或 iPad,请轻点 iPhone 或 iPad 左上方的
,点按“切换”,然后点按 Mac 上 FaceTime 通话窗口中的“加入”。若要将 FaceTime 通话从 iMac 接力到 iPhone 或 iPad,请轻点 iPhone 或 iPad 左上方的 ![]() ,轻点“切换”,然后再次轻点“切换”。
,轻点“切换”,然后再次轻点“切换”。
打开 iMac 上的“接力”。打开系统设置,点按边栏中的“通用”,点按“隔空投送与接力”,然后选择“允许在这台 Mac 和 iCloud 设备之间使用‘接力’”。
打开 iOS 或 iPadOS 设备上的“接力”。前往“设置”>“通用”>“接力”,然后轻点以打开“接力”。如果未看到该选项,则表示你的设备不支持“接力”。
打开 Apple Watch 上的“接力”。在 iPhone 上的 Apple Watch App 中,前往“设置”>“通用”,然后轻点来打开“启用接力”。
进一步了解。请参阅《macOS 使用手册》中的使用“接力”回到上次离开的地方。
在设备间拷贝和粘贴
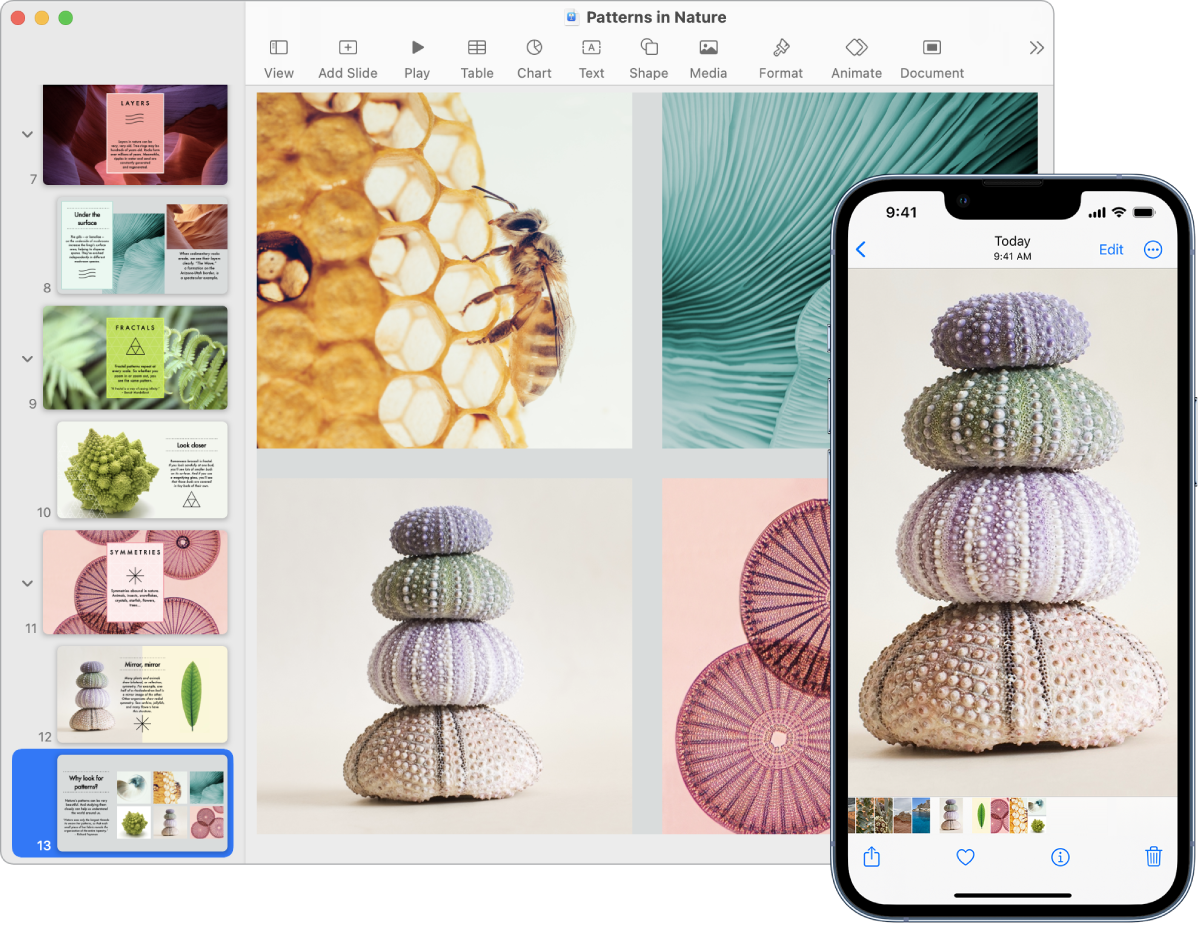
在一台设备上拷贝内容,然后在短时间内将它粘贴到附近的另一台设备。剪贴板中的内容通过 Wi-Fi 发送,并在所有通过同一个 Apple ID 登录且已打开“接力”、Wi-Fi 和蓝牙的 Mac、iPhone、iPad 和 iPod touch 设备上可用。
拷贝和粘贴文件。你可以使用“通用剪贴板”将文件从一台 Mac 快速移到另一台。在 iMac 上拷贝文件,然后将它粘贴到“访达”窗口、“邮件”中的邮件或附近任何支持拷贝和粘贴的 App 中。你必须在两台电脑上使用同一个 Apple ID 登录。
进一步了解。请参阅《macOS 使用手册》中的从 Mac 上拷贝并在设备间粘贴。
在 Mac 上使用 iPhone 来拍照
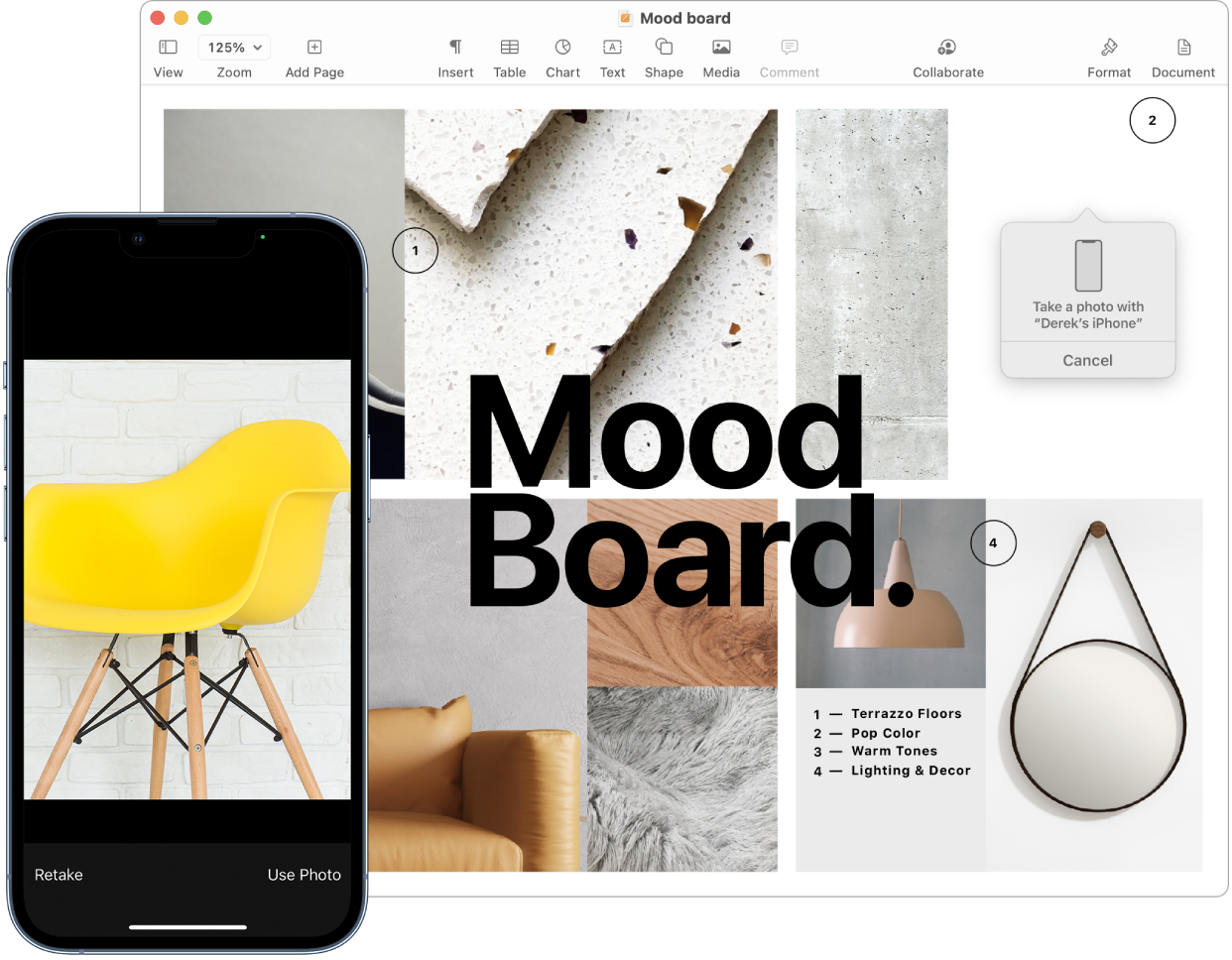
Mac 上的“连续互通相机”可让你将 iPhone 用作 Mac 的额外摄像头。你可以使用 iPhone 相机拍照并将其插入到文稿中或存储到 Mac 上。
插入图像或扫描件。使用 iPhone、iPad 或 iPod touch 上的相机扫描文稿或给附近的事物拍照。图像会立即显示在 Mac 上。在“邮件”、“备忘录”或“信息”等 App 中,选择要插入图像的位置,选取“文件”(或“插入”)>“从 iPhone 或 iPad 导入”,选取“拍照”或“扫描文稿”,然后使用 iOS 或 iPadOS 设备拍照或扫描图像。轻点“使用照片”或“继续扫描”。如果你想要重试,也可以轻点“重拍”。
在 Pages 文稿等 App 中,选择要插入图像的位置,按住 Control 键点按,选取“导入图像”,然后拍照。你可能需要在拍照前先选择你的设备。
【注】若要使用 iOS 或 iPadOS 设备扫描,请拖移取景框直到你想要的内容显示在取景框内,轻点“继续扫描”,然后轻点“存储”。轻点“重拍”以重新扫描内容。
照片或扫描件会显示在文稿中你想要的位置。
进一步了解。请参阅《macOS 使用手册》中的将 iPhone 用作网络摄像头和在 Mac 上使用连续互通相机插入照片和扫描件。