
在所有设备上设置 iCloud 云盘
你可以在 iPhone、iPad、Mac、Windows 设备以及 iCloud.com 上使用 iCloud 云盘。如需有关如何使用 iCloud 云盘的概览,请参阅使用 iCloud 云盘保持文件及时更新及共享文件。
【注】请确保你在每台设备上都登录到相同的Apple 账户。如果你没有在设备上登录 Apple 账户,或者该设备已关闭 iCloud 云盘功能,则你无法在该设备上访问你的文件。
在 iPhone 或 iPad 上设置 iCloud 云盘
在 iPhone 或 iPad 上,前往“设置”> [你的名字] > iCloud。
轻点“云盘”(或“iCloud 云盘”),然后开启“同步此 [设备]”。
iCloud 云盘下方会显示 App 列表。开启某个 App 后,它即可将数据储存在 iCloud 中。
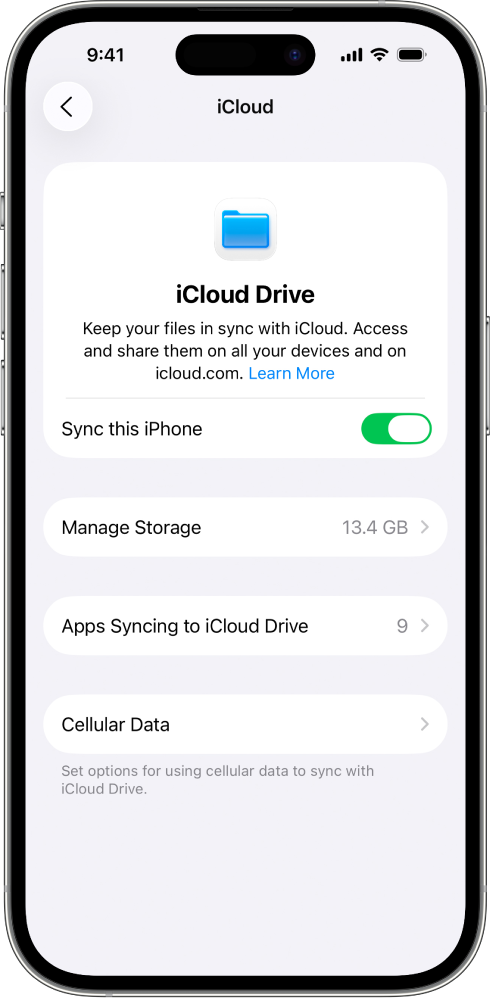
要查看你的 iCloud 云盘文件和文件夹,请打开“文件” App 并前往“iCloud 云盘”部分。
有关如何在 iPhone 或 iPad 上使用 iCloud 云盘的更多信息,请参阅以下任一内容:
iPhone 使用手册:在 iPhone 上的 iCloud云盘中共享文件和文件夹
iPad 使用手册:在 iPad 上的 iCloud云盘中共享文件和文件夹
在 Mac 上设置 iCloud 云盘
在 Mac 上,选取 Apple 菜单
 >“系统设置”,然后点击边栏顶部的你的名字。
>“系统设置”,然后点击边栏顶部的你的名字。如果你没有看到你的名字,请点击“登录”,输入你的 Apple 账户电子邮件地址或电话号码,然后输入密码。
点击 iCloud,点击“云盘”(或“iCloud 云盘”),然后执行以下操作之一:
macOS 13.3 或更高版本:开启“同步此 Mac”。
macOS 13 到 13.2:点击“开启”,然后点击“选项”。
选择或开启以下任一选项:
“桌面”和“文稿”文件夹:选择或开启此选项后,你可以在开启 iCloud 云盘的任何设备上访问“桌面”上和“文稿”文件夹中的文件。请参阅 Apple 支持文章:将“桌面”和“文稿”文件添加到 iCloud 云盘。
具体 App:选择或开启某一 App 后,它即可将数据储存在 iCloud 中。(如果 App 没有显示出来,请点按“同步至 iCloud 云盘的 App”。)
要查看你的 iCloud 云盘文件和文件夹,请打开“访达”,然后在边栏中点按“iCloud 云盘”。
【注】如果你的主文件夹不在内置磁盘或非 APFS 卷上,你必须先将主文件夹移动到内置磁盘上,然后才能设置 iCloud 云盘。
如需进一步了解如何在 Mac 上使用 iCloud 云盘,请参阅《Mac 使用手册》中的“处理 iCloud 云盘中的文件夹和文件”。
在 Windows 设备上设置 iCloud 云盘
如果你尚未下载,请下载 Windows 版 iCloud。请参阅 Apple 支持文章下载 Windows 版 iCloud。
在 Windows 设备上,打开 Windows 版 iCloud。
在 iCloud 云盘右侧,点按
 ,然后开启 iCloud 云盘。
,然后开启 iCloud 云盘。点按“完成”。
要查看你的 iCloud 云盘文件和文件夹,请打开“文件资源管理器”,然后在导航面板中点按“iCloud 云盘”。
如需详细了解如何在 Windows 设备上使用 iCloud 云盘,请参阅《Windows 版 iCloud 使用手册》中的:在 Windows 版 iCloud 中查看、添加或移除 iCloud 云盘文件和在 Windows 版 iCloud 中共享 iCloud 云盘文件和文件夹。
在 iCloud.com 上使用 iCloud 云盘
你可以在手机、平板电脑或电脑上的网页浏览器中访问你的 iCloud 云盘文件。
前往 icloud.com/iclouddrive 并通过 Apple 账户登录。
有关如何在 icloud.com 上使用 iCloud 云盘的更多信息,请参阅在 iCloud.com 上使用 iCloud 云盘。
你还可以通过 iCloud 设置并使用 Pages 文稿、Numbers 表格和 Keynote 讲演 App。