在 Windows 版 iCloud 中查看、添加或移除 iCloud 云盘中的文件
在 Windows 版 iCloud 中设置 iCloud 云盘后,你可以直接在 Windows 电脑的文件资源管理器或 Windows 资源管理器中使用 iCloud 云盘中的文件和文件夹。
下载并查看文件
在 Windows 电脑上,打开“文件资源管理器”或“Windows 资源管理器”,然后点按导览面板中的“iCloud 云盘”。
找到并连按两下要打开的文件。你只能打开已经下载到电脑上的文件。
项目文件名旁边的图标表明了下载状态。请参阅图标及其含义列表。你还可以固定一个文件或文件夹,以保留下载到你设备上的这些内容。
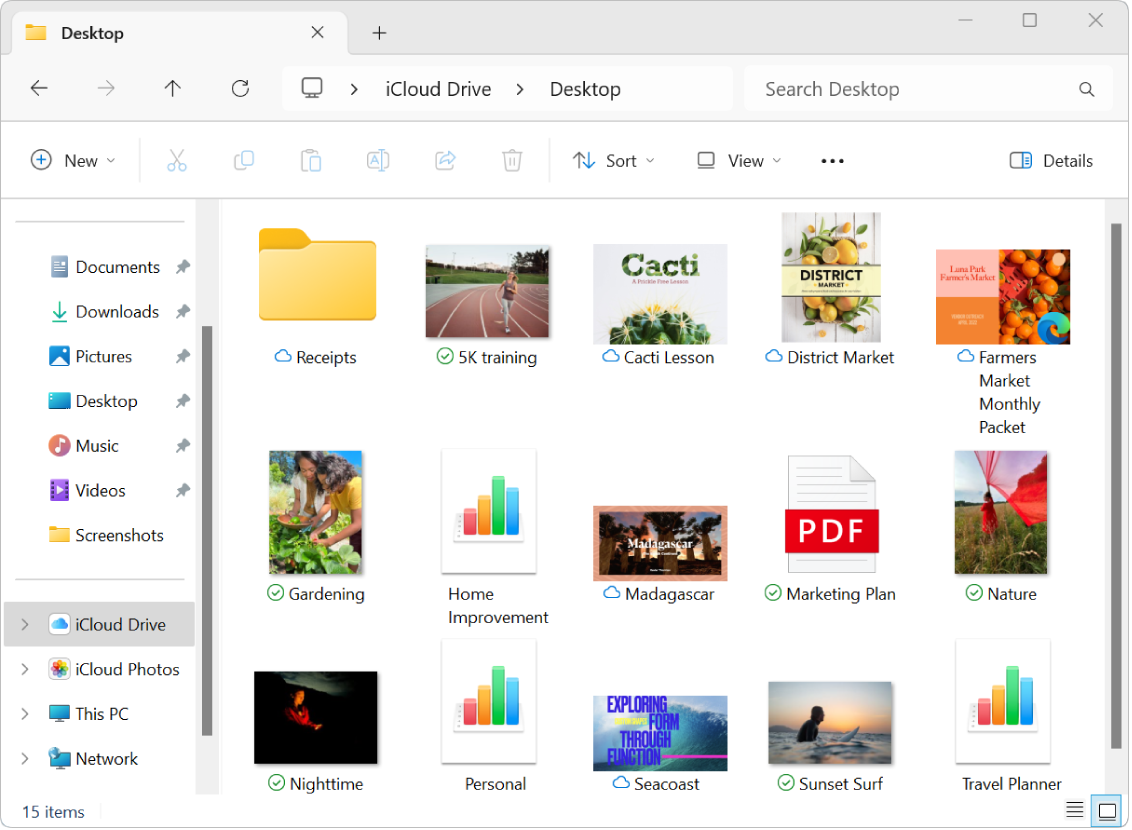
如果无法打开某个文件,该附件可能是由你电脑上没有的 App 创建的。
【注】在 Windows 版 iCloud 版本 7 中,会自动将 iCloud 云盘中的所有文件下载到你的电脑上。
将文件添加至 iCloud 云盘
在 Windows 电脑上,打开“文件资源管理器”或“Windows 资源管理器”。
进行以下操作之一:
将文件拖入导航面板中的“iCloud 云盘”。
右键点按文件,然后选取“共享”。在“共享方式”下选择“iCloud 云盘”,再选取文件夹,然后点按“好”。
在所有已开启 iCloud 云盘的设备上都可以访问这些文件。请参阅《iCloud 使用手册》中的在所有设备上设置 iCloud 云盘。
将项目移至 Windows 电脑并从 iCloud 云盘中移除
在 Windows 电脑上,打开“文件资源管理器”或“Windows 资源管理器”,然后点按导览面板中的“iCloud 云盘”。
找到要移除的项目。
将项目从 iCloud 云盘拖移到桌面或硬盘上的其他文件夹中。
此操作会将这些项目移动到你的 Windows 电脑,并会从所有已开启 iCloud 云盘的设备上的 iCloud 云盘中移除相应项目。如果你改变主意,还可以将项目拖移回 iCloud 云盘中。