
将其他音乐 App 与 iPhone 版库乐队配合使用
如果 iPhone上安装了音频单元扩展或跨 App 音频 App,您可以将它们作为乐器或效果与库乐队配合使用。
您可以在 App Store 上或者从第三方供应商处购买音频单元扩展或者跨 App 音频 App。
添加音频单元乐器
您可以将音频单元乐器添加到乐曲,然后像使用触控乐器(与键盘类似)一样进行弹奏和录音。您可以按照与处理触控乐器声音同样的方式来存储、重新命名以及删除音频单元乐器的自定声音。
在声音浏览器中,向左或向右轻扫直到看到“外部”,然后轻点“音频单元扩展”。
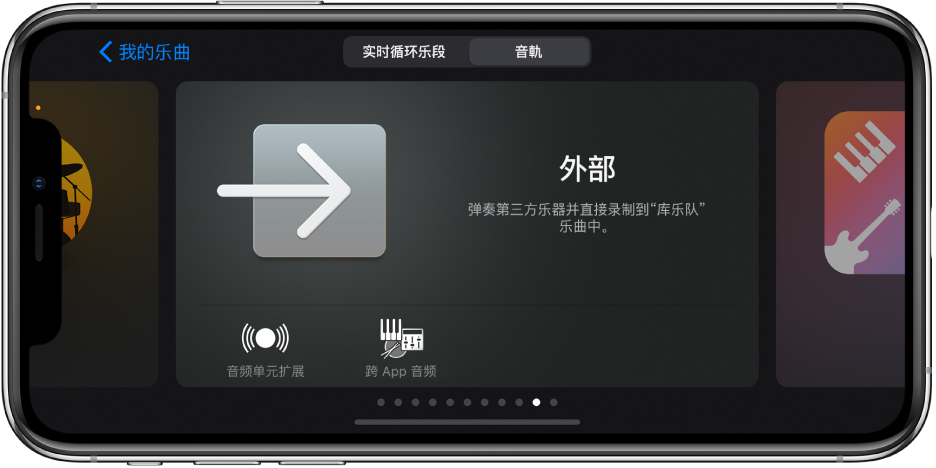
轻点要添加的乐器。
轻点“预置”按钮
 以载入、存储和编辑声音。
以载入、存储和编辑声音。
部分音频单元乐器有其自己的自定视图。如果是这样,在打开乐器时,自定视图便会显示。您可以在自定视图和标准视图间切换,方法是:轻点“控制视图”按钮 ![]() 。如果 iPhone 支持脸部识别,您可以使用脸部控制来控制音频单元乐器的调制转盘。
。如果 iPhone 支持脸部识别,您可以使用脸部控制来控制音频单元乐器的调制转盘。
添加音频单元效果
您可以使用音频单元效果更改乐器的声音,类似于轨道控制中的插件。
轻点控制条中的“轨道控制”按钮
 ,轻点“插件与均衡器”,然后轻点“编辑”。
,轻点“插件与均衡器”,然后轻点“编辑”。在 iPhone SE、iPhone 8、iPhone 7 或 iPhone 6s 上,轻点控制条中的“设置”按钮
 ,轻点“轨道控制”,然后轻点“插件与均衡器”。
,轻点“轨道控制”,然后轻点“插件与均衡器”。轻点其中一个空插件插槽上的“添加插件”按钮
 或者轻点想要替换的插件的名称。
或者轻点想要替换的插件的名称。轻点“音频单元扩展”。
轻点列表中的一种音频单元效果。
音频单元效果将添加到插件列表中。
轻点列表中的音频单元效果以查看其设置。
轻点插件窗口左下方的“预置”以存储、重新命名和删除您的自定预置。
如果音频单元效果有自己的预置,则会显示该预置的名字,而不是“预置”两字。
添加跨 App 音频乐器
您可以将跨 App 音频乐器的声音输出录制到乐曲中的录音机、放大器或采样器轨道。
请执行以下一项操作:
在声音浏览器中,依次轻点“外部”、“跨 App 音频”、“乐器”,然后轻点一个 App。
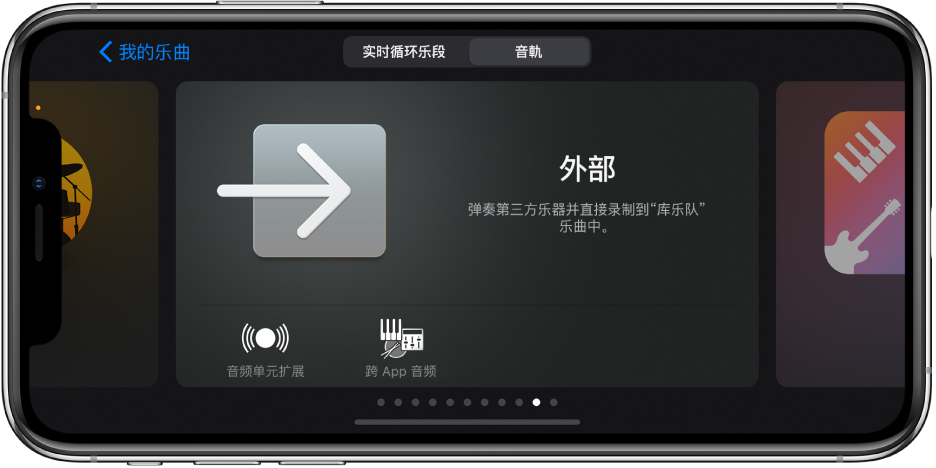
在录音机、放大器或采样器触控乐器中,轻点“输入设置”按钮
 ,轻点“跨 App 音频”,然后从“乐器”子菜单选取一个 App。
,轻点“跨 App 音频”,然后从“乐器”子菜单选取一个 App。
添加跨 App 音频效果
在库乐队中录音时,您可以使用跨 App 音频效果来修改录音机、放大器或采样器触控乐器的声音。
请执行以下一项操作:
在声音浏览器中,依次轻点“外部”、“跨 App 音频”、“效果”,然后轻点一个 App。
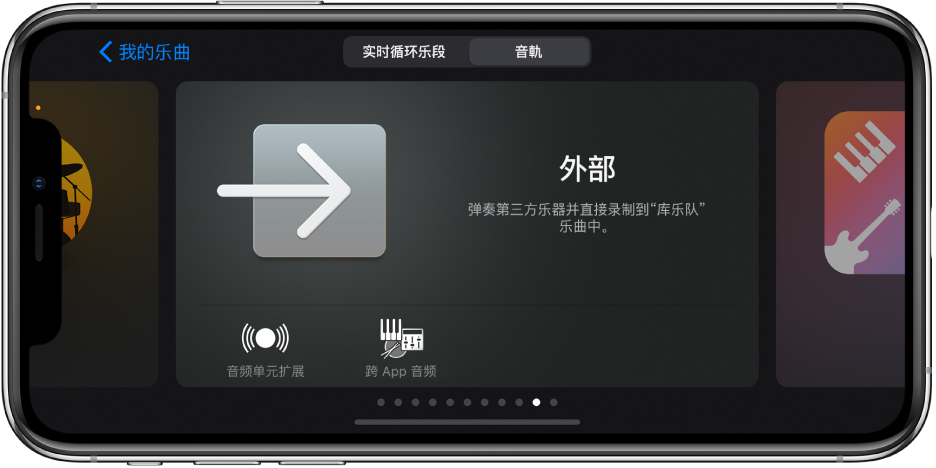
在录音机、放大器或采样器触控乐器中,轻点“输入设置”按钮
 ,轻点“跨 App 音频”,然后从“效果”子菜单选取一个 App。
,轻点“跨 App 音频”,然后从“效果”子菜单选取一个 App。
录制使用跨 App 音频乐器进行的演奏
部分跨 App 音频乐器 App 支持库乐队控制。如果 App 支持此类控制,则您可以播放库乐队乐曲,并将声音从乐器 App 中录制到库乐队乐曲。
对于不支持库乐队控制的乐器 App,您可以在库乐队中开始录音,然后切换到乐器 App 来播放演奏。
在开始录音之前,您不妨将乐曲章节的长度设定为“自动”,以使得在您完成演奏之前录音不会中断。
在库乐队中,轻点“录音”按钮
 以开始录音。
以开始录音。从 App 切换器中打开“跨 App 音频”乐器 App。
在跨 App 音频乐器 App 中,播放您的演奏。
演奏完成后,从 App 切换器中再次打开库乐队。
在库乐队中,轻点“停止”按钮以停止录音。
您可以使用 Audiobus App 从其他音乐 App 录制到库乐队,如果其已安装在 iPhone上。