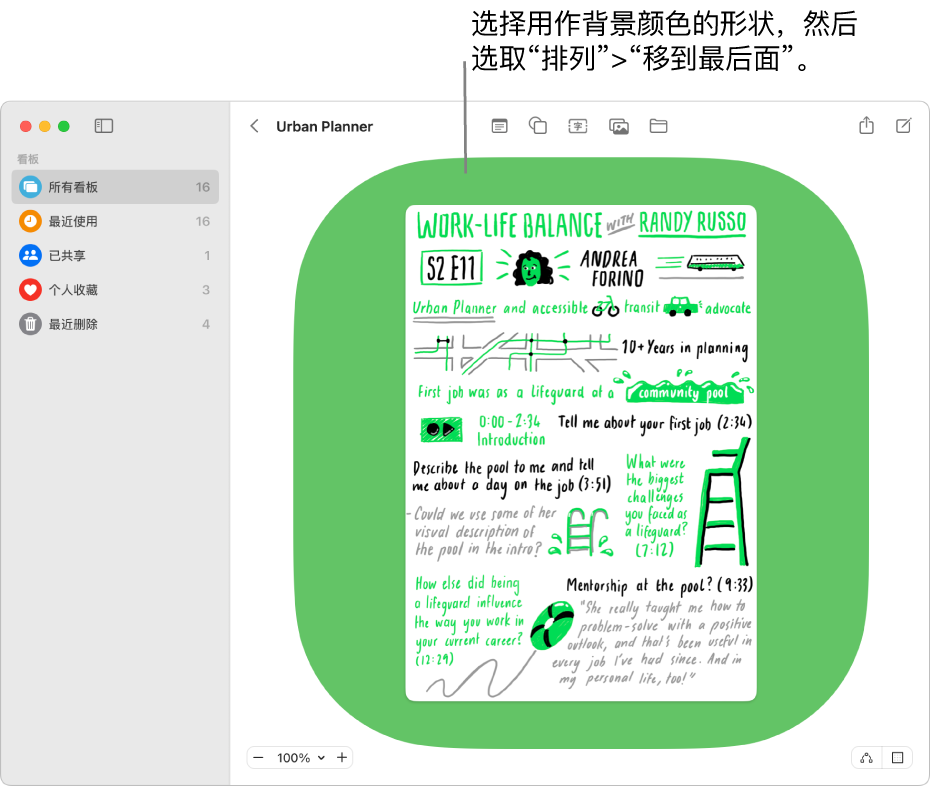在 Mac 上将形状或线条添加到“无边记”看板
“无边记”包含数百个各种类别的形状。将形状添加到看板后,你可以通过各种方式自定义形状。
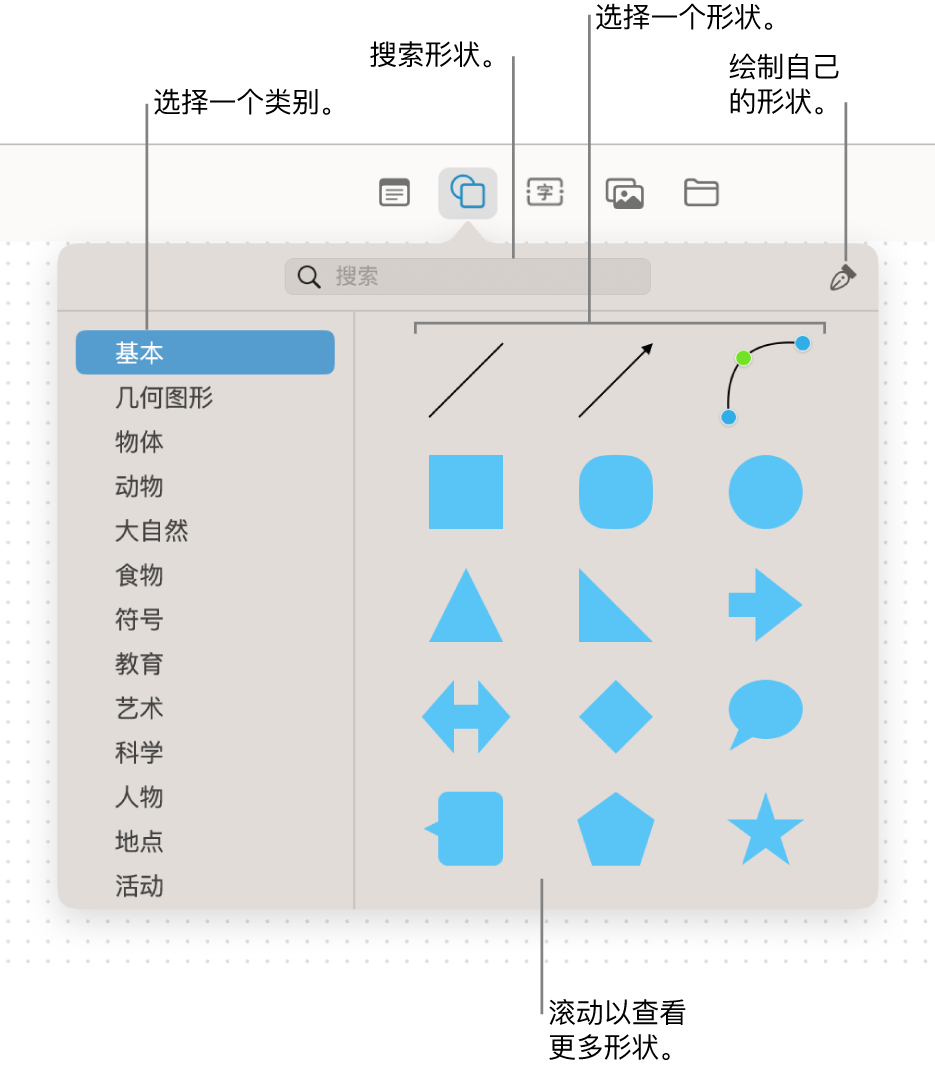
添加形状或线条并格式化
在 Mac 上的“无边记” App
 中,点按边栏中的一个类别,然后连按以打开看板。
中,点按边栏中的一个类别,然后连按以打开看板。如果没有看见边栏,请选取“显示”>“显示边栏”。
点按“插入形状”按钮
 ,然后选择一个形状或线条。
,然后选择一个形状或线条。你可以滚动浏览形状库,选择左侧的一个类别,或者搜索以查找要使用的项目。你还可以使用笔工具
 绘制自己的形状。
绘制自己的形状。若要更改边框粗细、颜色等等,请选择该形状或线条,然后使用格式化工具。
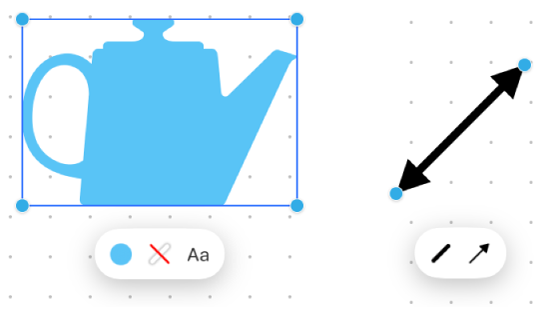
工具
描述
“填充检查器”按钮

更改形状的颜色。
“描边检查器”按钮
 或
或 
更改形状或线条的边框类型、边框粗细和边框颜色。
“文本检查器”按钮

更改形状中所有文本的格式,包括字体、颜色、大小、对齐方式和列表样式。
“线尾检查器”按钮

为线条添加箭头或其他形状。
“连接线检查器”按钮

更改连接线的类型:直线、直角或弧形。(在两个项目之间添加连接线时可用。)
形状和线条提示
若要为形状添加文本,请选择该形状,然后开始键入。
若要将格式应用到形状中的特定文本,请选择该文本,然后针对该项目使用格式化按钮。
若要更改添加到看板的形状,请选取“格式”>“形状和线条”>“更改形状”(或者按住 Control 键点按该形状,然后选取“更改形状”)。
将形状添加到看板后,你可以通过各种方式自定义形状。例如,你可以将标准五角星变为二十角星爆,并调整正方形角的圆度。
若要使形状或线条可编辑,请选取“格式”>“形状和线条”>“使可以编辑”。使形状或线条可编辑后,你可以使用控制柄将曲线变为直线,或者添加更多控制柄以实现更多变化。
你可以在形状和其他项目之间使用连接线。如果需要,请点按右下角的“显示连接符”按钮
 (连接线启用时,该按钮看起来类似
(连接线启用时,该按钮看起来类似  ),点按形状,然后向上、向下、向左或向右拖移其中一个箭头以将连接线添加到其他项目。你还可以将图表添加到“无边记”看板。
),点按形状,然后向上、向下、向左或向右拖移其中一个箭头以将连接线添加到其他项目。你还可以将图表添加到“无边记”看板。选择多个形状时,你可以通过各种方式进行组合(例如,将其连接为一个形状或者从一个形状中剪除另一个形状),点按“排列检查器”按钮
 以开始。
以开始。你可以通过更多方式修改形状和线条的外观,方法是尝试“格式”>“形状和线条”中的全部选项。
【提示】你可以添加较大的矩形并更改其颜色,以使其用作背景颜色。将项目放在矩形前面,或者排列矩形(其已经位于项目后面):选择该形状,然后选取“排列”>“移到最后面”。