Final Cut Pro X 使用手册
- 欢迎使用
-
- Final Cut Pro 10.4.7 的新功能
- Final Cut Pro 10.4.6 的新功能
- Final Cut Pro 10.4.4 的新功能
- Final Cut Pro 10.4.1 的新功能
- Final Cut Pro 10.4 的新功能
- Final Cut Pro 10.3 的新功能
- Final Cut Pro 10.2 的新功能
- Final Cut Pro 10.1.2 的新功能
- Final Cut Pro 10.1 的新功能
- Final Cut Pro 10.0.6 的新功能
- Final Cut Pro 10.0.3 的新功能
- Final Cut Pro 10.0.1 的新功能
- 词汇表
- 版权

在 Final Cut Pro 中校正 ProRes RAW 的色彩
Apple ProRes RAW 可让您在 Final Cut Pro 中处理摄像机传感器的原始数据。ProRes RAW 保留了摄像机捕捉的完整动态范围和色域,是创建广色域、高动态范围 (HDR) 内容以及校正其色彩的理想格式。如果想要创建标准动态范围 (SDR) 内容,如高清晰度广播 (Rec. 709) 视频,则 ProRes RAW 源文件的高动态范围必须限制到适合在 SDR 显示器上观看的动态范围。此过程称为色调映射。
现今大多数专业摄像机都支持以日志格式录制。使用日志可以表现亮度级别的更高动态范围。由于许多色彩校正工作流程是基于日志视频处理的,Final Cut Pro 可以在导入时自动将日志转换设置应用到 ProRes RAW 媒体文件。您还可以使用查找表 (LUT) 效果来应用自定日志转换设置。有关 LUT 和日志转换的更多信息,请参阅在 Final Cut Pro 中应用 LUT。
在 Final Cut Pro 中校正 ProRes RAW 视频的色彩有三种主要方法:
配合内建摄像机 LUT 使用日志转换:使用 Final Cut Pro 所应用的自动日志转换来将 ProRes RAW 视频像 SDR 视频一样进行色彩校正。将资源库颜色处理设定为“广色域 HDR”可让您将 ProRes RAW 视频像 HDR 视频一样处理。
配合自定 LUT 效果使用日志转换:使用自定 LUT 效果(而不是内建摄像机 LUT)来将日志转换应用到 ProRes RAW 视频,以便将其像日志视频一样进行色彩校正。
无需 LUT 直接校正色彩:关闭自动日志转换可让您将 ProRes RAW 视频像 HDR 视频一样进行色彩校正,无论资源库颜色处理设定为“标准”还是“广色域 HDR”。
有关更多信息,请参阅 Apple ProRes RAW。
配合内建摄像机 LUT 使用日志转换
应用“RAW 到日志转换”设置后,ProRes RAW 文件会表现得像传统日志视频一样,而且可以用同样的方式编辑。由于 ProRes RAW 文件包含识别摄像机制造商的元数据,Final Cut Pro 可以在导入时应用正确的日志功能(如 Canon Log 2、Panasonic V-Log 或 Sony S-Log3)。
您还可以在信息检查器的“通用”、“扩展”或“设置”视图中手动调整“RAW 到日志转换”设置。
在 Final Cut Pro 中,选择一个或多个使用 ProRes RAW 录制的视频片段。
如果信息检查器尚未显示,请选取“窗口”>“在工作区中显示”>“检查器”,然后点按顶部的“信息”按钮。
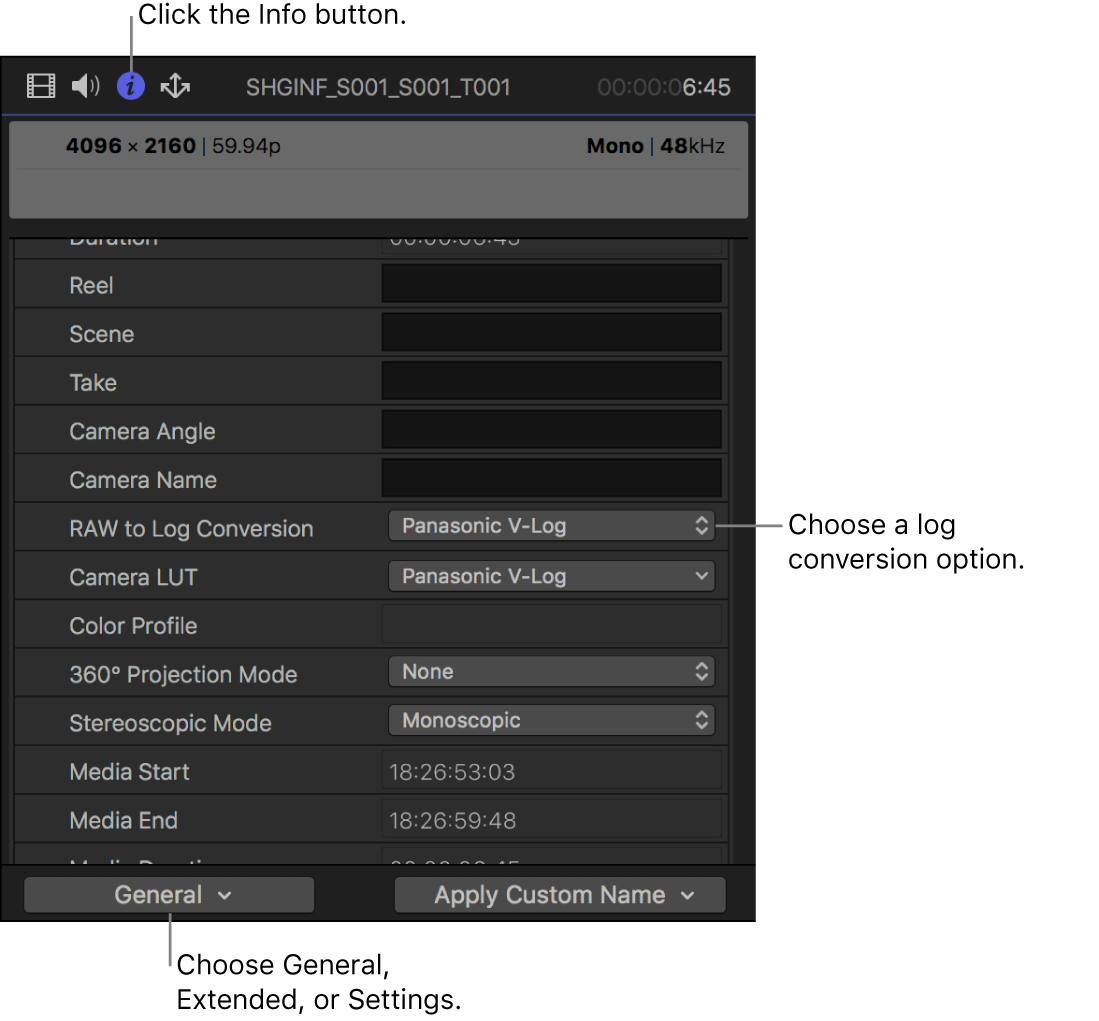
点按左下角的“元数据视图”弹出式菜单,然后选取“通用”、“扩展”或“设置”。
点按“RAW 到日志转换”弹出式菜单并选取一个选项。
与使用日志编码拍摄的所有视频一样,Final Cut Pro 会基于文件中识别摄像机制造商的元数据来自动应用“摄像机 LUT”设置。您可以在信息检查器中查看“摄像机 LUT”设置。
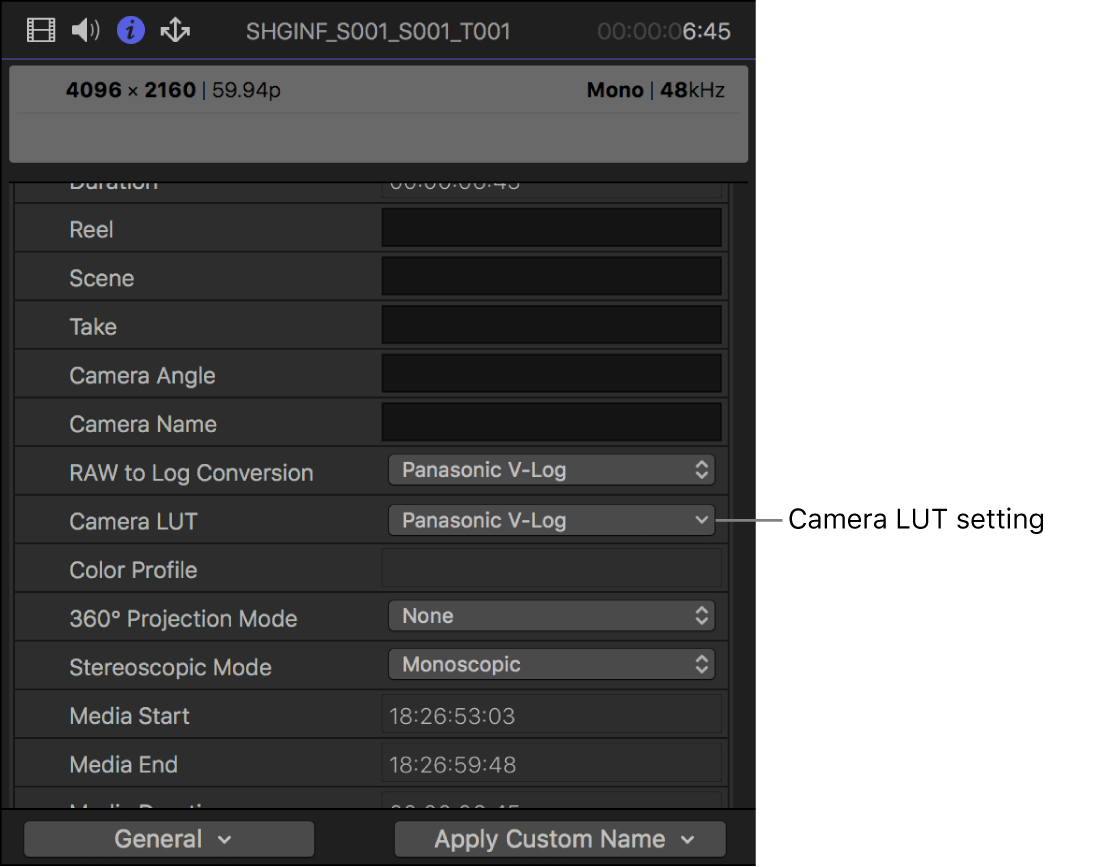
若要更改资源库颜色处理设置以使原始视频的完整动态范围在工作色彩空间中可用,请在“资源库”边栏中选择资源库,选取“文件”>“资源库属性”,然后点按检查器顶部的“修改”按钮。
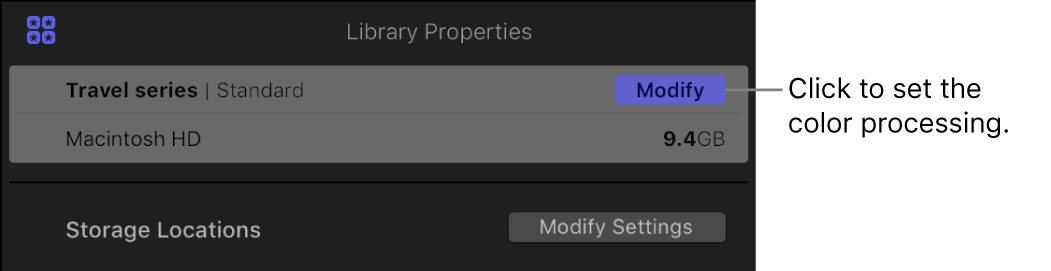
选择“广色域 HDR”。
颜色处理设为“广色域 HDR”时,内建的摄像机 LUT 不会应用色调映射,而是会为色彩校正和效果保留完整动态范围。
配合自定 LUT 效果使用日志转换
您可以使用自定 LUT 效果(而不是内建摄像机 LUT)将 ProRes RAW 视频像日志视频一样进行色彩校正。
LUT 效果提供了从日志到输出色彩空间的转换。LUT 效果可从多个来源购买和下载,或者您可以使用低价位的色彩校正软件或插件自己创建。您可以使用 Final Cut Pro 效果浏览器中的“自定 LUT”效果来导入和应用 LUT 效果。
在 Final Cut Pro 中,选择一个或多个使用 ProRes RAW 录制的视频片段。
如果信息检查器尚未显示,请选取“窗口”>“在工作区中显示”>“检查器”,然后点按顶部的“信息”按钮。
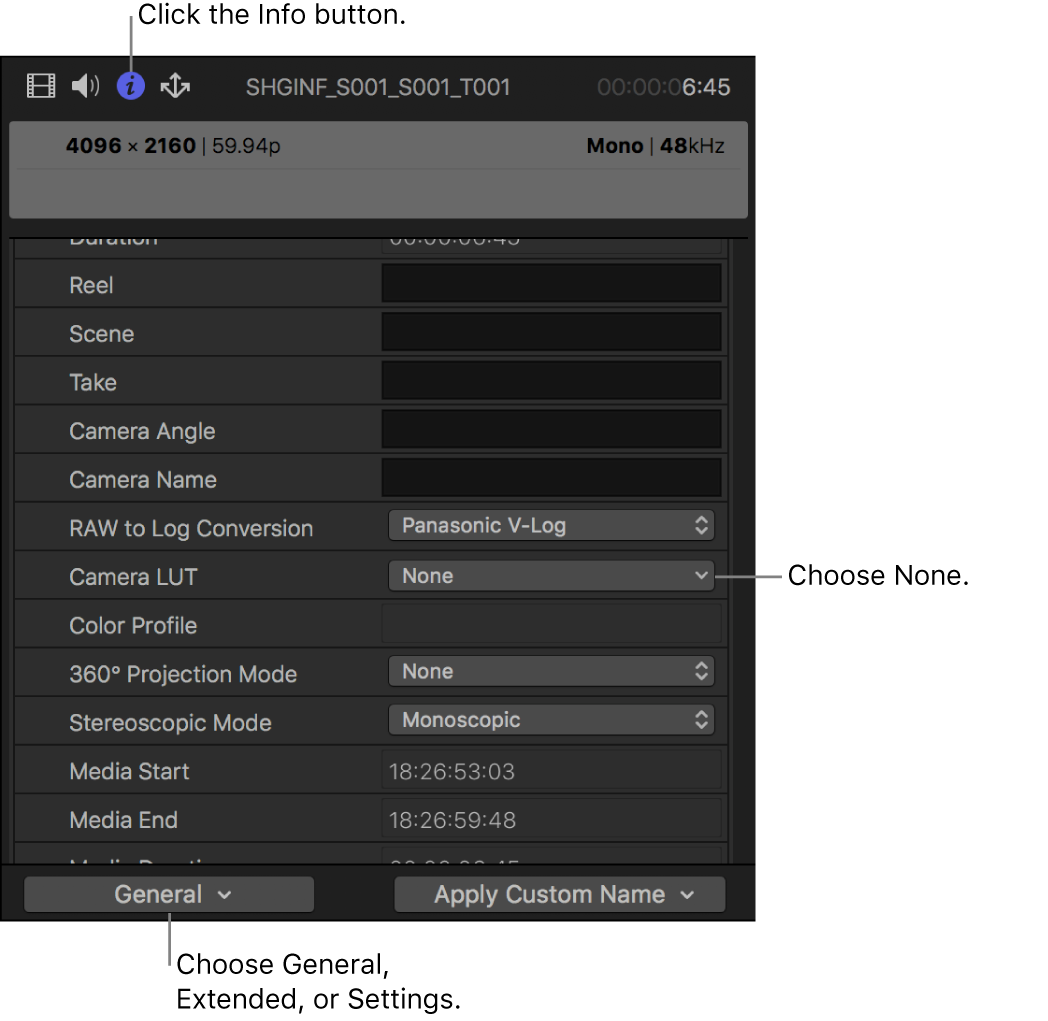
点按左下角的“元数据视图”弹出式菜单,然后选取“通用”、“扩展”或“设置”。
点按“摄像机 LUT”弹出式菜单并选取“无”。
“摄像机 LUT”设为“无”时,色彩校正工具(如色轮和颜色曲线)和其他效果会对日志编码值起作用。没有色调映射应用到源文件中,也没有丢失动态范围。
应用色彩校正和任何其他视频效果。
若要打开效果浏览器,请选取“窗口”>“在工作区中显示”>“效果”。
在左侧选择“颜色”类别,然后连按“自定 LUT”以将效果应用到所选片段。
如果视频检查器尚未显示,请选取“窗口”>“在工作区中显示”>“检查器”,然后点按顶部的“视频”按钮。
在视频检查器的“自定 LUT”部分中,点按“LUT”弹出式菜单并选取“选取自定 LUT”。
【注】如果之前导入了 LUT 效果,您可以选取“最近使用”,然后从最近使用的 LUT 效果列表中进行选择。
在出现的窗口中,导航至要导入的 LUT 文件并选择该文件。
点按“打开”。
导入的 LUT 效果作为选中的 LUT 显示在“自定 LUT”部分的顶部。
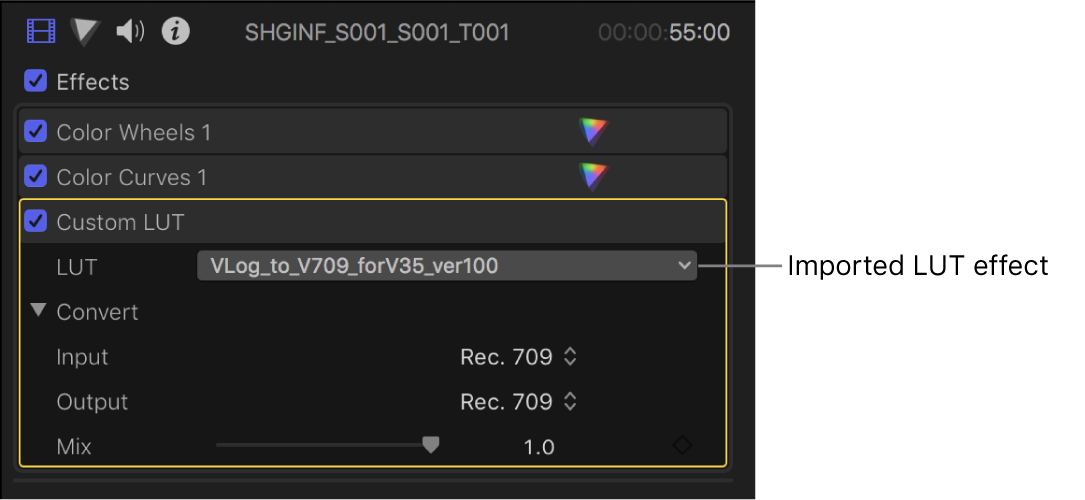
点按“输入”弹出式菜单并选取 LUT 效果从哪个色彩空间开始转换。
点按“输出”弹出式菜单并选取 LUT 效果转换到哪个色彩空间。
【注】请确保“自定 LUT”效果是效果列表中的最后一个效果。如果不是,只需将它拖到列表底部。
无需 LUT 直接校正色彩
您可以将 ProRes RAW 视频作为 HDR 视频进行色彩校正,不论资源库颜色处理的设置如何。若要进行此操作,请将“RAW 到日志转换”和“摄像机 LUT”设置更改为“无”。
在 Final Cut Pro 中,选择一个或多个使用 ProRes RAW 录制的视频片段。
如果信息检查器尚未显示,请选取“窗口”>“在工作区中显示”>“检查器”,然后点按顶部的“信息”按钮。
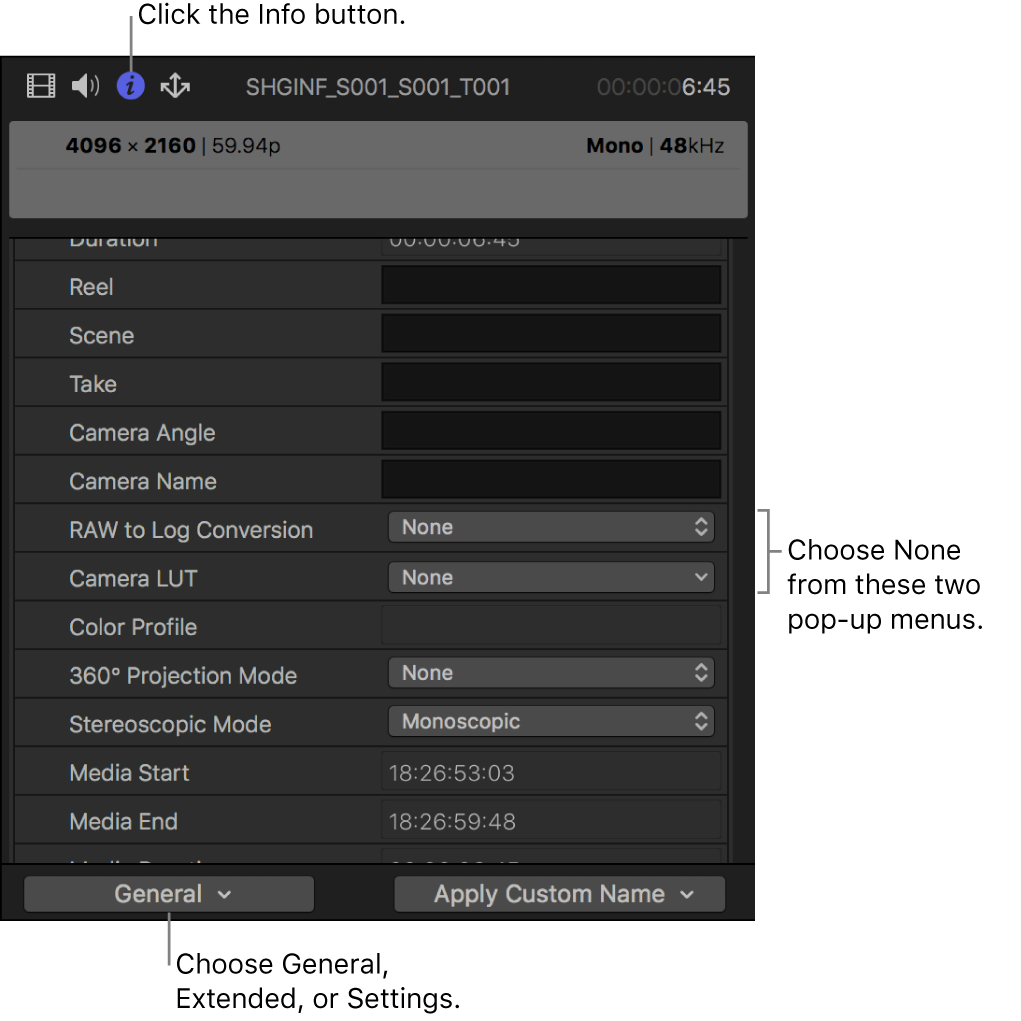
点按左下角的“元数据视图”弹出式菜单,然后选取“通用”、“扩展”或“设置”。
点按“RAW 到日志转换”弹出式菜单并选取“无”,然后点按“摄像机 LUT”弹出式菜单并选取“无”。
没有色调映射应用到源文件,且完整动态范围在工作空间中可用,甚至在设为“标准”颜色处理的资源库中也可用。虽然起初高光可能看起来比较夸张,但您可以使用色彩校正工具(如色轮和颜色曲线)来校正这个问题。