Final Cut Pro 使用手册
- 欢迎使用
-
- Final Cut Pro 10.5.3 的新功能
- Final Cut Pro 10.5 的新功能
- Final Cut Pro 10.4.9 的新功能
- Final Cut Pro 10.4.7 的新功能
- Final Cut Pro 10.4.6 的新功能
- Final Cut Pro 10.4.4 的新功能
- Final Cut Pro 10.4.1 的新功能
- Final Cut Pro 10.4 的新功能
- Final Cut Pro 10.3 的新功能
- Final Cut Pro 10.2 的新功能
- Final Cut Pro 10.1.2 的新功能
- Final Cut Pro 10.1 的新功能
- Final Cut Pro 10.0.6 的新功能
- Final Cut Pro 10.0.3 的新功能
- Final Cut Pro 10.0.1 的新功能
- 词汇表
- 版权

通过 Final Cut Pro 将角色作为文件共享
您可以将每个媒体角色作为单独的媒体符干导出,从而共享项目的角色。例如,可以导出项目的对话、音乐和声音效果作为单独媒体文件,方法是将角色分配给对话、音乐和声音效果,然后导出角色。
如果项目包含字幕,您可以选取要导出哪一个语言版本(子角色)。您可以将字幕嵌入输出视频文件中或作为单独的文件导出。请参阅通过 Final Cut Pro 导出字幕。
如果您想要稍后从其他项目或片段导出相同的角色,可以将设置存储为预置。
将角色作为单独文件共享
您可以将媒体角色导出为组合的多轨道 QuickTime 或 MXF 文件,或者导出为单独的音频或视频文件。您还可以为音频通道选取单声道、立体声或环绕声输出。
在 Final Cut Pro 中,执行以下一项操作:
在浏览器中选择一个或多个项目或片段。
【注】批量共享时不能混有项目和片段。您的所选内容中必须只包含项目或只包含片段。请参阅在 Final Cut Pro 中批量共享。
在浏览器中的一个或多个片段中选择范围。
【注】若要仅共享项目的一部分,您必须选择范围。选择片段可不够。您可以使用 I 键和 O 键设定范围开始点和结束点。
请执行以下一项操作:
选取“文件”>“共享”>“导出文件”。
点按工具栏中的“共享”按钮,然后点按“导出文件”。
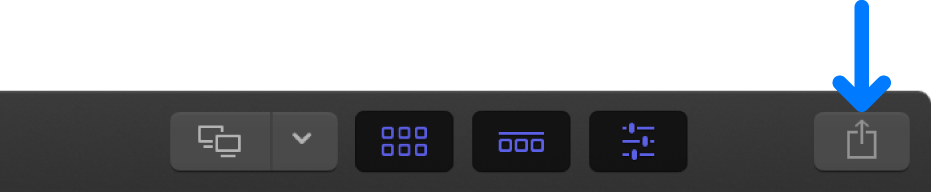
【注】您还可以选取根据“导出文件”目的位置创建的其他目的位置。
点按“共享”窗口顶部的“设置”,然后指定以下设置(可用设置取决于源媒体):
格式:选取母带录制格式(音频和视频、仅视频或仅音频)。有关导出 MXF 文件的信息,请参阅通过 Final Cut Pro 导出 MXF 文件。
视频编解码器:默认情况下会列出源编解码器。根据源媒体,可以选取其他编解码器。
分辨率:系统提供的分辨率(基于源素材)。根据源媒体,可以选取其他分辨率。
色彩空间:提供色彩空间(基于项目设置)。请参阅在 Final Cut Pro 中修改项目的设置和在 Final Cut Pro 中使用广色域 HDR 颜色处理。
音频文件格式:默认情况下会列出源格式。根据源媒体,可以选取其他音频格式。
包括章节标记:选择此复选框可在导出文件中包括章节标记。
打开方式:选取导出完成后将执行的操作。请参阅Final Cut Pro 中的导出文件和 Apple 设备目的位置。
点按“共享”窗口顶部的“角色”。
在“角色”面板中,点按“角色为”弹出式菜单并选取您要如何导出角色。
【注】此弹出式菜单中可用的选项会因“设置”面板中“格式”和“音频文件格式”弹出式菜单中的选择而更改。
QuickTime 影片:将项目中的所有角色导出为单个 QuickTime 影片。
如果选取此选项,请跳过步骤 7。
多轨道 QuickTime 影片:将指定的角色导出为单个 QuickTime 影片。
单独的文件:将指定的每个视频和音频角色导出为单独文件。
仅视频(作为单独的文件):将指定的每个视频角色导出为单独文件。
仅音频(作为单独的文件):将指定的每个音频角色导出为单独文件。
若要将字幕添加到导出文件,请执行以下任一项操作:
将字幕嵌入输出视频文件中:针对每个视频轨道或文件,点按蓝色“字幕”按钮,然后点按“嵌入 CEA-608”弹出式菜单并选取语言版本。
将字幕内嵌到输出视频文件中:针对每个视频轨道或文件,点按蓝色的“字幕”按钮,然后点按“内嵌字幕”弹出式菜单并选取语言版本。
将字幕作为单独的文件导出:在“字幕”部分,选择要导出的字幕格式,然后点按“时序”弹出式菜单并选取一个选项:
相对:减去项目的开始时间来计算字幕的开始时间。
绝对:不考虑项目的开始时间,而是使用每个字幕的实际开始时间。
有关将字幕添加到项目的信息,请参阅Final Cut Pro 中的字幕介绍和在 Final Cut Pro 中创建字幕。
如果您在步骤 5 中选取了 QuickTime 影片以外的任何其他格式,请执行以下任一项操作:
在导出中添加轨道或文件:点按右侧的紫色“添加轨道”或“添加文件”按钮,然后选取角色或子角色。
在输出轨道或文件中合并角色:对于列表中的任意轨道或文件,点按紫色“添加角色”弹出式菜单(位于右侧)添加角色或子角色。
从轨道或文件中移除角色:对于任意角色,点按白色“移除”按钮(位于右侧)。
选取轨道的音频通道格式:对于列表中的任意音轨或文件,点按“通道”弹出式菜单并选取通道格式(“单声道”、“立体声”或“环绕声”)。请参阅在 Final Cut Pro 中配置音频通道。
从导出中移除轨道或文件:点按轨道或文件名称右边的白色“移除”按钮(带有 X)。
存储预置:点按“角色为”弹出式菜单并在“预置”部分中选取“存储为”。
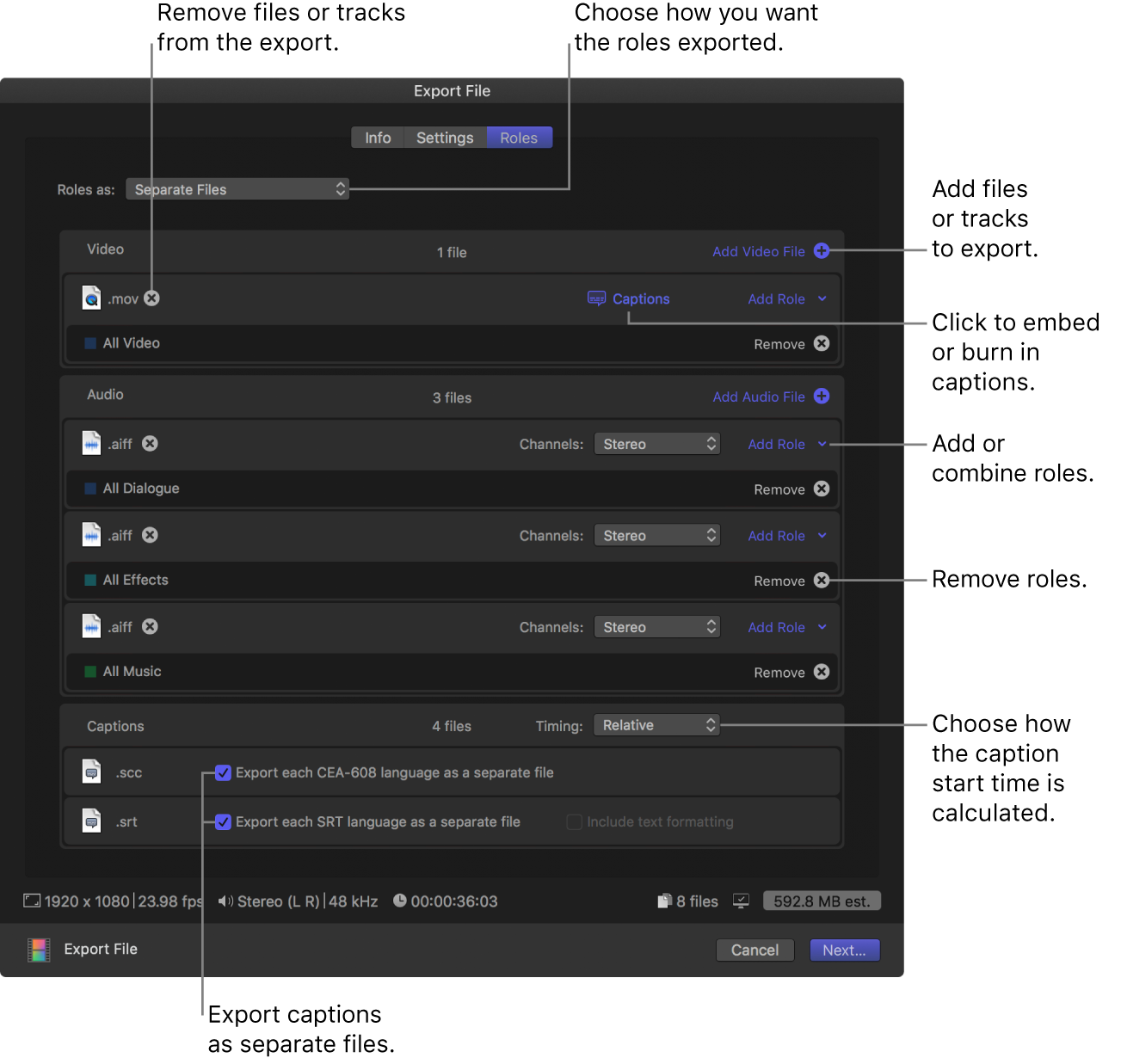
点按“下一步”。
如果选择了单个项目、片段或范围,请为共享的文件输入名称。
为导出的文件选取一个位置,然后点按“存储”。
您可以在“后台任务”窗口中监视转码的进度,并且可以在进行文件转码时继续在 Final Cut Pro 中进行处理。
转码完成后,会出现一则通知。您可以查看和找到共享检查器中的共享项目。请参阅在 Final Cut Pro 中查看共享项目的状态。
创建和修改自定预置
如果您已经创建了要共享的自定角色列表,您可以将它存储为预置。
在 Final Cut Pro 中,使用上方“将角色作为单独文件共享”中的说明配置共享选项。
在“角色为”弹出式菜单中,执行以下任一项操作:
存储新预置:选取“存储为”,键入预置名称,然后点按“存储”。
存储对现有预置的更改:选择预置,进行更改,然后选取“存储”。
将修改后的预置存储为新预置:选择预置,进行更改,选取“存储为”,键入预置的名称,然后点按“存储”。
给预置重新命名:选择预置,然后选取“重新命名”,键入预置的新名称,并点按“存储”。
创建的自定预置将出现在“角色为”弹出式菜单中。
自定预置储存在“/用户/用户名称/资源库/Application Support/ProApps/Export Presets/”中。若要快速访问这些预置,请点按“角色为”弹出式菜单,然后在“访达”中选取“在访达中显示用户预置”。
删除自定预置
您可以删除不再需要的自定预置。
在 Final Cut Pro 中选择项目或片段,然后点按工具栏中的“共享”按钮并选取“导出文件”。
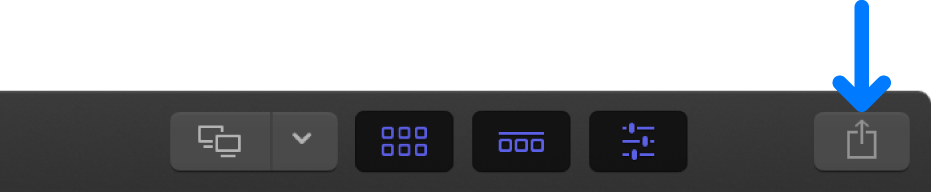
在“共享”窗口中,点按“设置”按钮。
点按“角色为”弹出式菜单并选取想要删除的自定预置。
选取预置后,选择标记将出现在其名称的旁边。
点按“角色为”弹出式菜单并选取“删除”。