在 iPad 版 Final Cut Pro 中切换和剪切多机位片段角度
创建多机位片段并将其添加到时间线后,你可以在角度切换器中同时观看所有角度,并实时切换或剪切到不同角度。这允许你像在现场般剪切整个视频,然后像在任何其他项目中一样在时间线中微调编辑。
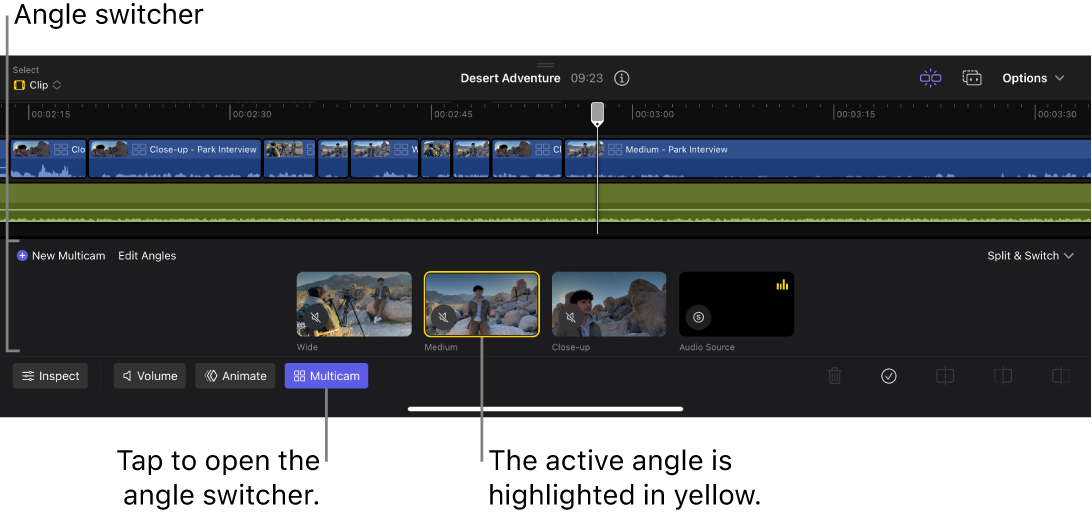
在多机位片段中切换和剪切角度
默认情况下,在多机位片段中切换角度将在切换点剪切片段,且新的多机位片段实例显示在右侧,其中切换到的角度作为活跃角度。 你还可以切换活跃角度而不进行剪切,新活跃角度会按多机位片段时长播放。
在 iPad 版 Final Cut Pro 中,打开一个项目。
在时间线中,在多机位片段(带有
 图标)上拖移播放头,然后轻点时间线底部的“多机位”。
图标)上拖移播放头,然后轻点时间线底部的“多机位”。角度切换器显示在时间线下方,在播放头下显示多机位片段中的摄像机角度。
轻点角度切换器右上方的
 ,然后轻点一个切换选项:
,然后轻点一个切换选项:拆分与切换(默认设置): 轻点角度切换器中的角度时会拆分播放头处的多机位片段,并在右侧创建新片段实例,其中轻点的角度作为活跃角度。
仅切换: 轻点角度切换器中的角度时会使角度活跃多机位片段的时长。
执行以下一项操作:
将播放头拖到想要开始播放的位置,然后轻点
 以播放多机位片段。
以播放多机位片段。将播放头拖到要切换到不同角度的帧。
在角度切换器中,轻点要切换到的角度。
在时间线中,播放头下的多机位片段会更改以将切换到的角度显示为活跃角度,且检视器显示活跃角度的视频。
在多机位片段中设定音频切换选项
默认情况下,在多机位片段中切换角度时,第一个含音频的摄像机角度设为“单独播放”,意味着该角度的音频将播放而其他所有角度被静音。 你可以同时切换视频和音频,以便播放来自活跃角度的音频。 或者你可以将角度的音频设为即使将视频切换到其他角度时仍继续播放,例如,如果音频包含画外音旁白。 如果完全不想播放某个角度的音频,你可以将其静音。
在 iPad 版 Final Cut Pro 中,打开一个项目。
在角度切换器中,执行以下任一项操作:
单独播放角度的音频: 轻点角度缩略图左下角的音频图标,然后轻点“单独播放”。 只有此角度的音频会播放,所有其他角度的音频被静音。
将角度的音频设为即使角度的视频不活跃时仍播放: 轻点角度缩略图左下角的音频图标,然后轻点“打开”。 角度的音频在整个多机位片段期间播放,即使将视频切换到其他角度也是如此。
自动切换角度的音频: 轻点角度缩略图左下角的音频图标,然后轻点“自动切换”。 角度的音频随其视频切换,并在视频活跃时播放。
静音角度的音频: 轻点角度缩略图左下角的音频图标,然后轻点“关闭”。 该角度的音频会在整个多机位片段中静音。
设置立即生效并应用到角度切换器中显示的多机位片段。
【提示】你还可以在检查器中切换摄像机角度。 轻点时间线中的多机位片段,轻点屏幕左下角的“检查”,然后轻点检查器顶部的 ![]() 。 轻点“视频角度”或“音频角度”旁边的
。 轻点“视频角度”或“音频角度”旁边的 ![]() ,然后轻点一个角度,以便其旁边显示勾号。 (如果想要播放来自多个角度的音频,你可以设定多个活跃音频角度。)
,然后轻点一个角度,以便其旁边显示勾号。 (如果想要播放来自多个角度的音频,你可以设定多个活跃音频角度。)