在 iPad 版 Final Cut Pro 中添加和移除视频转场
你可以从浏览器将转场添加到时间线中的片段之间。
放置在两个相邻片段之间的转场会导致检视器中的图像在播放过程中重叠,第一个片段的结尾会叠化或动态化,然后显示下一个片段的开头。如果时间线中没有相邻片段(并且时间线中其上方或下方没有连接的视频片段),片段开头处的转场会从黑色淡入到片段或动态过渡到片段,片段结尾处的转场会淡出到黑色或动态过渡到黑色。
时间线缩小后,两个片段之间的转场显示为黑色条。
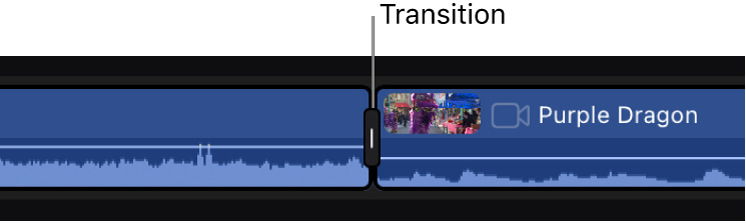
在时间线的空白区域张开手指以放大转场,从而显示其字幕和时长(长度)。
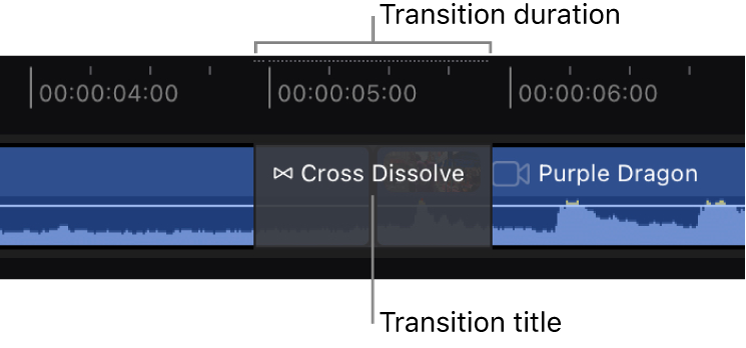
【注】Final Cut Pro 订阅附带的许多转场需要下载才能使用。
浏览转场
将转场拖到时间线
为片段添加转场的最简单方法是将浏览器中的转场缩略图拖到时间线。
在 iPad 版 Final Cut Pro 中,打开一个项目。
轻点工具栏中的
 ,然后轻点浏览器中的“转场”。
,然后轻点浏览器中的“转场”。在浏览器中,执行以下一项操作:
在两个相邻片段之间添加转场:将转场缩略图拖到时间线中的编辑点上,直至片段之间出现白色垂直插入线,然后松开手指。
将转场添加到片段的开始点和结束点:将转场缩略图拖到时间线中的片段上,然后在片段变为高亮标记时松开手指。转场会应用到片段的两端(还会应用到位于其编辑点任一侧的片段)。
【注】在将转场添加到还未通过修剪进行缩短的片段时,会出现一条信息,提醒你片段(或其相邻片段)编辑点处没有足够的未使用媒体,无法创建重叠效果。轻点“添加转场”以让 Final Cut Pro 缩短片段并释放媒体以用于转场。(此操作还会缩短时间线的时长。)
转场始终会应用到片段的编辑点,因此它不仅影响所选片段,还影响编辑点另一侧的片段。
【提示】如果 iPad 连接或配对有键盘,你可以通过按下 Command-T 来快速将“交叉叠化”转场添加到所选片段的两侧。
使用“编辑模式”控制将转场添加到时间线
若要在时间线中更精确地放置转场,请使用“编辑模式”控制。
在 iPad 版 Final Cut Pro 中,打开一个项目。
轻点工具栏中的
 ,轻点浏览器顶部的“转场”,然后轻点转场缩略图。
,轻点浏览器顶部的“转场”,然后轻点转场缩略图。在时间线中,轻点要将转场添加到的片段。
轻点浏览器下方“编辑模式”控制中的
 ,然后执行以下一项操作:
,然后执行以下一项操作:将转场添加到所选片段的开头:轻点菜单中的“添加到开头”,然后轻点“添加到开头”按钮。
将转场添加到片段的结尾:轻点菜单中的“添加到结尾”,然后轻点“添加到结尾”按钮。
将转场添加到片段的两端:轻点菜单中的“添加到开头和结尾”,然后轻点“添加到开头和结尾”按钮。
【注】在将转场添加到还未通过修剪进行缩短的片段时,会出现一条信息,提醒你片段或其相邻片段编辑点处没有足够的未使用媒体,无法创建重叠效果。轻点“添加转场”以让 Final Cut Pro 缩短片段并释放媒体以用于转场。(此操作还会缩短时间线的时长。)
转场始终会应用到片段的编辑点,因此它不仅影响所选片段,还影响编辑点另一侧的片段。
【提示】如果 iPad 连接或配对有键盘,你可以通过按下 Command-T 来快速将“交叉叠化”转场添加到所选片段的两侧。
将转场移动或拷贝到不同编辑点
移除转场
【注】将转场添加到主要故事情节外的连接片段(或连续的连接片段)时,Final Cut Pro 会将片段和转场包括在灰色边框内并将其附加到主要故事情节的单个连接点处,来创建连接故事情节。请参阅:添加故事情节。
若要修改转场的时长、外观和其他属性,请参阅:调整视频转场。