在 iPad 版 Final Cut Pro 中裁剪和重新构图片段
你可以使用变换控制以裁剪或重新构图片段、应用 Ken Burns 效果,或者在将移动的前景主体保持在画面中的同时自动将片段转换为时间线的宽高比。
裁剪视频帧的边缘
使用裁剪控制修剪视频帧的每个边缘,以创建“窗口”外观。例如,你可以将片段放在时间线中的主要故事情节上,然后对片段进行裁剪和调整位置以便其在检视器中“漂浮”在全尺寸背景片段上。
自动调整片段大小以适合视频帧
如果项目中片段的宽高比与时间线的不同(如垂直拍摄的 iPhone 素材),请使用“自动调整大小”控制以使片段适合视频帧大小。
【注】“自动调整大小”默认打开,但你可以选取如何调整非标准片段大小以适合视频帧。
在 iPad 版 Final Cut Pro 中,打开一个项目。
轻点屏幕左下角的“检查”,然后轻点检查器顶部的
 。
。在检查器中,确保“自动调整大小”已打开,然后执行以下一项操作:
使片段的整个图像适合帧:轻点“缩放以适合”(默认设置)。图像会向下缩放以适合帧,并使用黑色条填充帧的剩余部分。
通过放大片段来填充帧:轻点“缩放以填充”。图像会扩大并裁剪以填充帧(剪切掉部分原始图像)。
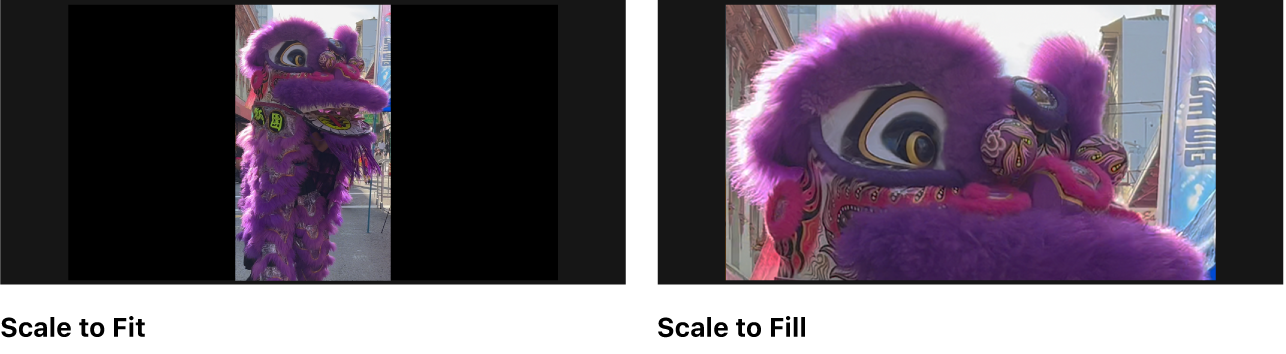
你还可以使用“自动裁剪”效果分析片段并自动将前景主体(如面孔或其他视觉效果区域)保持在构图内。请参阅下文:自动重新构图片段以跟踪前景主体。
自动重新构图片段以跟踪前景主体
使用“自动裁剪”效果自动为宽高比不同于时间线宽高比的片段重新构图。“自动裁剪”效果会分析所选片段的内容,然后动态调整构图以将视觉效果区域(如面孔)保持在构图内,即使主体移动也是如此。
在 iPad 版 Final Cut Pro 中,打开一个项目。
轻点屏幕左下角的“检查”,然后轻点检查器顶部的
 。
。在检查器中,轻点“裁剪工具”(你可能需要向下滚动),轻点“自动裁剪”,然后轻点“开始扫描”。
分析完成后,新构图会作为矩形叠层显示在检视器中。播放片段时,检视器会以时间线的宽高比显示新构图,并智能跟踪前景兴趣点以将其保持在构图内。
【注】若要取消重新构图,请轻点检查器顶部的“还原”。若要暂时停用重新构图设置,请轻点“停用”。
完成后,轻点检查器顶部的
 。
。
“自动裁剪”分析会将关键帧添加到片段以激活视频帧的移动。如果需要,你可以修改关键帧(请参阅下文:使用关键帧动画微调自动重新构图)。
使用关键帧动画微调自动重新构图
应用“自动裁剪”效果后,你可以通过添加附加关键帧来手动微调结果。
在 iPad 版 Final Cut Pro 的项目中,应用“自动裁剪”效果。
轻点屏幕左下角的“检查”,然后轻点检查器顶部的
 。
。在检查器中,轻点“裁剪工具”(你可能需要向下滚动),然后轻点“自动裁剪”。
检视器中出现矩形叠层,显示新构图。
轻点时间线下方的“激活”以打开关键帧编辑器,轻点带虚线的灰色条上方的
 ,轻点“自动裁剪”,然后轻点“全部”。
,轻点“自动裁剪”,然后轻点“全部”。通过“自动裁剪”效果应用的关键帧沿虚线显示为菱形。
将播放头拖到要调整的片段部分,然后将检视器中的矩形叠层拖到新位置。
关键帧编辑器中会添加新的关键帧。播放片段时,Final Cut Pro 会内插介于新关键帧和上一个关键帧之间的位置值,从而在检视器中创建平滑重新构图调整。你可以根据需要重复此步骤多次以添加更多关键帧。
完成后,轻点检查器顶部的
 。
。
你还可以更改关键帧的时序,方法是使用调节轮将其挪到关键帧编辑器中沿虚线的新位置。请参阅:使用关键帧激活效果。
添加 Ken Burns 平移缩放效果
使用 Ken Burns 效果在片段或静止图像中创建动态平移缩放移动。该效果实际上是在两个裁剪设置之间移动的动画裁剪效果,一个位于片段开头,另一个位于结尾。
在 iPad 版 Final Cut Pro 中,打开一个项目。
轻点屏幕左下角的“检查”,然后轻点检查器顶部的
 。
。在检查器中,轻点“裁剪工具”(你可能需要向下滚动),然后轻点 Ken Burns。
检视器中出现两个矩形叠层:绿色边角矩形定义片段开头的构图,红色边角矩形定义片段结尾的构图。
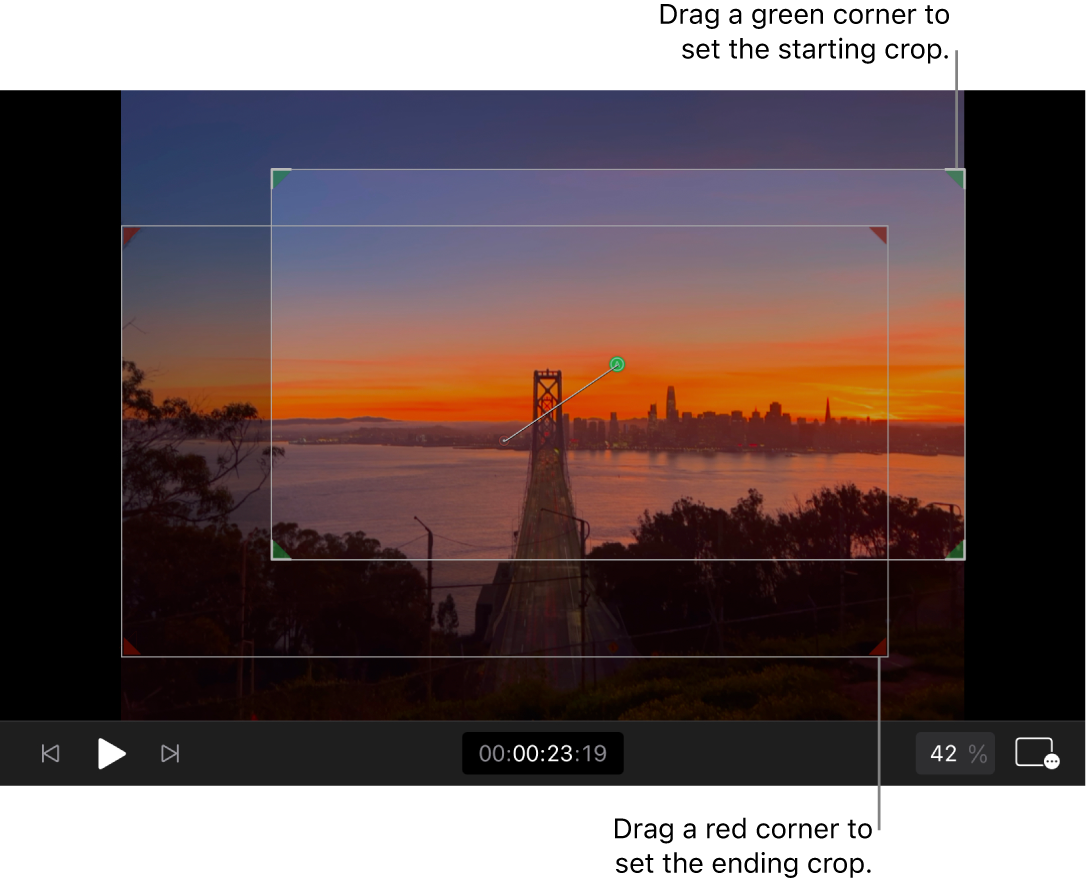
若要设定片段开头的构图,请拖移绿色角控制柄以设定缩放级别,然后在矩形内拖移以设定平移位置。
若要设定片段结尾的构图,请拖移红色角控制柄以设定缩放级别,然后在矩形内拖移以设定平移位置。
两侧分别带有绿色 A 和红色 B 的白色动画路径显示构图动画的方向。修改任一矩形时会修改动画路径。
【注】若要取消 Ken Burns 效果,请轻点检查器顶部的“还原”。若要暂时停用该效果,请轻点检查器顶部的“停用”。
完成后,轻点检查器顶部的
 。
。
在检视器中播放片段时,图像会从绿色边角矩形中设定的构图平移和缩放到红色边角矩形中设定的构图。(矩形叠层在播放过程中不可见。)
【提示】若要获得最佳播放质量,请在裁剪或重新构图片段后渲染片段。