
在 Mac 上更改 FaceTime 通话的显示方式
正在进行 FaceTime 视频通话时,你可以更改通话显示的方式、移动画中画窗口等等。
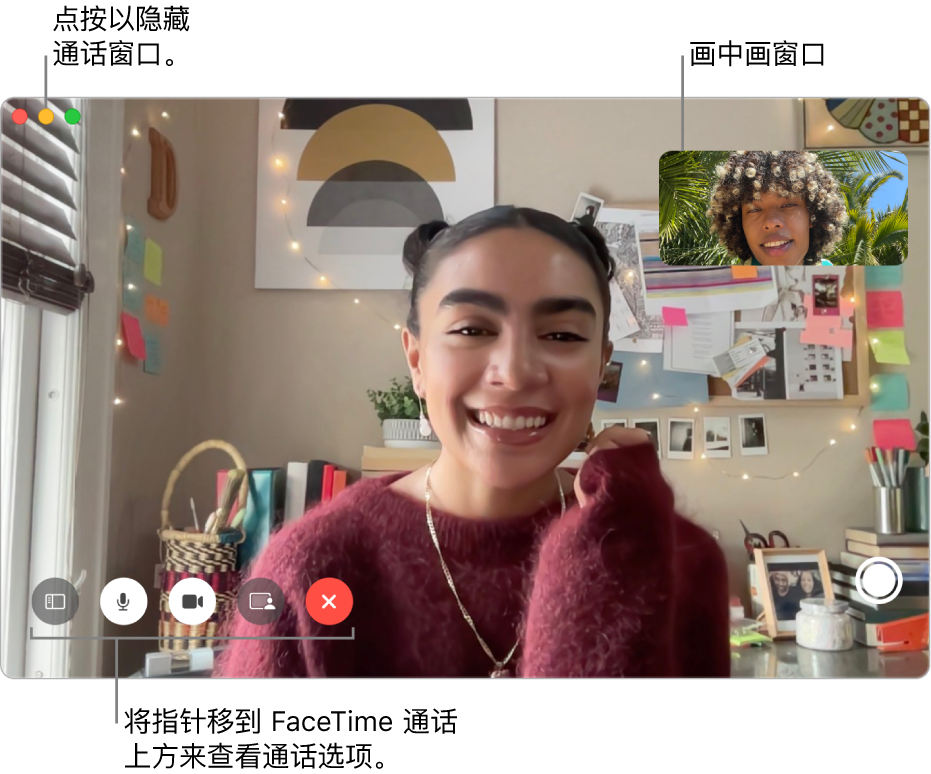
在 Mac 上的 FaceTime 通话 App ![]() 中进行视频通话时,可以执行以下任一项操作:
中进行视频通话时,可以执行以下任一项操作:
将视频通话窗口保持在其他 App 前面:选取“视频”>“始终显示在最前”。通话窗口悬浮在其他 App 窗口前面,因此无论你使用哪个 App,都始终可以看到该窗口。
在全屏幕中查看视频通话:点按 FaceTime 通话窗口左上角的绿色按钮
 。
。在分屏中查看视频通话:按住 FaceTime 通话窗口左上角的绿色按钮
 ,然后选取“将窗口拼贴到屏幕左侧”或“将窗口拼贴到屏幕右侧”。请参阅在分屏浏览中使用 App。
,然后选取“将窗口拼贴到屏幕左侧”或“将窗口拼贴到屏幕右侧”。请参阅在分屏浏览中使用 App。复原为标准窗口大小(从全屏视图或分屏视图):按住 FaceTime 通话窗口左上角的绿色按钮
 ,然后选取“退出全屏幕”或按下 Control-Command-F。
,然后选取“退出全屏幕”或按下 Control-Command-F。暂时隐藏视频通话窗口:点按 FaceTime 通话窗口顶部的黄色最小化按钮
 。(如果正在使用全屏幕视图,请先复原为标准窗口大小。)窗口最小化时,仍可以进行音频通话。若要再次看到视频,请点按程序坞中的“FaceTime 通话”图标。
。(如果正在使用全屏幕视图,请先复原为标准窗口大小。)窗口最小化时,仍可以进行音频通话。若要再次看到视频,请点按程序坞中的“FaceTime 通话”图标。移动画中画窗口:将任意小窗口拖到较大窗口的任何区域。
在群组通话期间,窗口大小会根据当前的说话人而自动更改。若要阻止说话人的方块变大,请在 FaceTime 通话设置中取消选择此选项:选取“FaceTime 通话”>“设置”,点按“通用”,然后取消选择“自动突显”下方的“说话人”。
捕捉通话中的时刻:请参阅拍摄实况照片。
将更多联系人添加到通话:请参阅在 FaceTime 通话中添加更多联系人。
更改为音频通话:点按“静音视频”按钮
 。若要重新打开摄像头,请再次点按该按钮。
。若要重新打开摄像头,请再次点按该按钮。共享屏幕:请参阅使用同播共享来共享屏幕。
一起观看或聆听:请参阅使用同播共享一起观看和聆听。
以网格排列三位或更多参与者:请参阅以网格布局显示参与者。
将通话从其他设备转移到 Mac:请参阅将 FaceTime 通话转移到另一台设备。
将通话从 Mac 转移到另一台设备:请参阅将 FaceTime 通话转移到另一台设备。
在 iPad 上查看通话:请参阅将 iPad 用作 Mac 的第二台显示器。
使用人像模式(仅限搭载 Apple 芯片的 Mac):请参阅更改 FaceTime 通话的视频效果。
【注】在一对一通话中你还可以更改方向,只需将指针移到画中画窗口上方,然后点按 ![]() 。另一位用户的方向也会更改。
。另一位用户的方向也会更改。