
在 Mac 上的“磁盘工具”中将物理磁盘分区
磁盘分区会将其划分成多个单独的部分(称为容器)。
但是在大多数情况下,使用 APFS 时不应将磁盘分区。而应在单个分区内创建多个 APFS 宗卷。通过 APFS 提供的灵活空间管理功能,你甚至可以安装其他版本的 macOS。请参阅 Apple 支持文章:使用多个 macOS 版本。
【重要事项】如果是因为要安装 Windows 才将内置物理磁盘分区,请改为使用“启动转换助理”。请勿使用“磁盘工具”移除用“启动转换助理”创建的分区。而是使用“启动转换助理”来移除 Mac 的分区。
添加分区
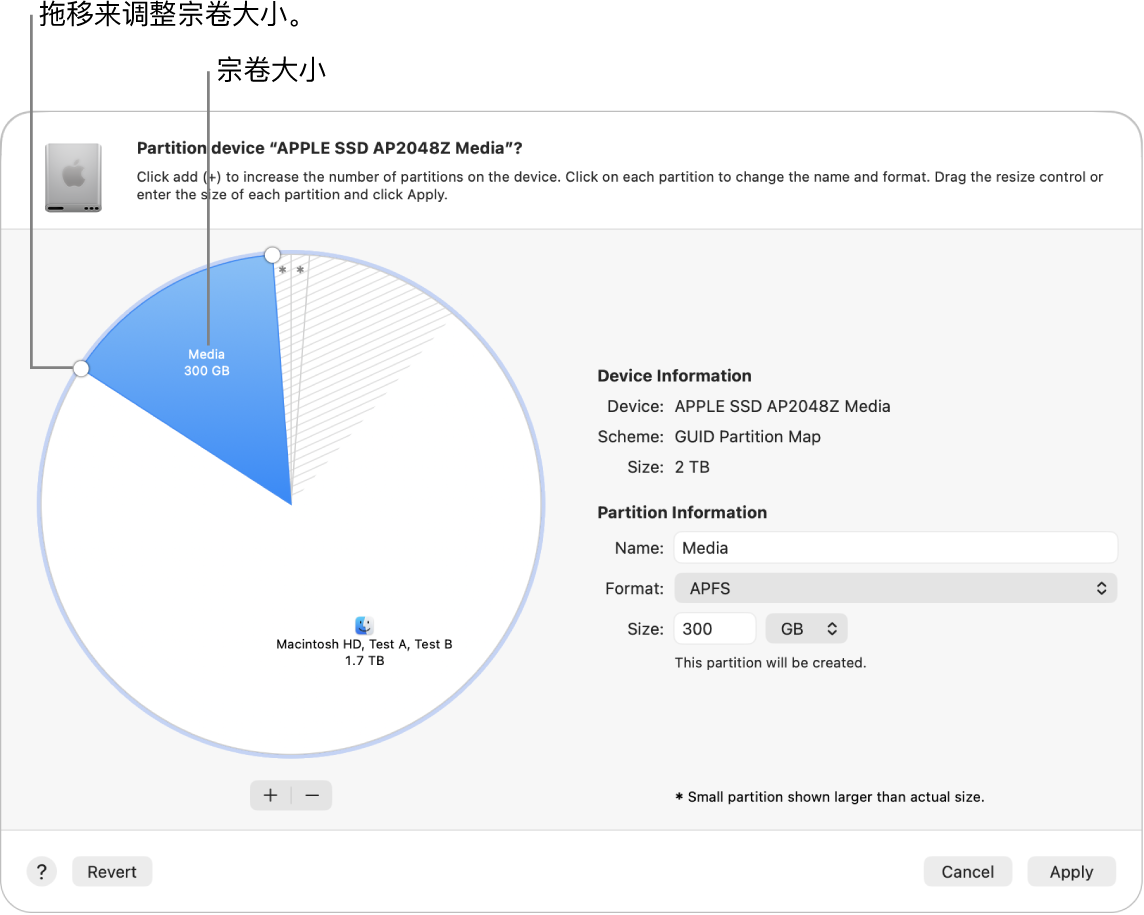
【重要事项】作为预防措施,最好是先备份数据,然后才在设备上创建新分区。
在 Mac 上前往“磁盘工具” App
 。
。如果“磁盘工具”未打开,请点按程序坞中的
 ,在搜索栏中键入“磁盘工具”,然后点按
,在搜索栏中键入“磁盘工具”,然后点按  。
。选择边栏中的宗卷,然后点按工具栏中的
 。
。如果多个存储设备连接到 Mac,请确保所选宗卷位于要分区的设备上。
如果选择的宗卷上已有数据,将会显示饼图,其中阴影区域表示宗卷上的数据大小,非阴影区域表示可用于另一个宗卷的的可用空间大小。“磁盘工具”还会显示是否可以移除宗卷或调整宗卷大小。
【注】如果看到一个小的宗卷带有星号,说明该分区太小,无法以正确比例在图表中表示出来。
点按饼图下方的
 。
。阅读所出现对话框中的信息,然后点按“添加分区”。
【注】如果点按的是“添加宗卷”,你可以点按添加按钮以在容器中创建额外的 APFS 宗卷,或者点按“取消”以返回“磁盘工具”窗口而不对存储设备进行任何更改。
在“名称”栏中键入宗卷的名称。
对于 MS-DOS (FAT) 和 ExFAT 宗卷,宗卷名称的最大长度为 11 个字符。
点按“格式”弹出式菜单,然后选取一种文件系统格式。
输入大小或拖移调整大小控制以增大或减小宗卷的大小。
点按“应用”。
阅读“分区设备”对话框中的信息,然后点按“分区”。
如果出现对话框,其中的信息表示调整启动宗卷的大小需要较长时间,请阅读对话框中的信息,然后执行以下一项操作:
如果想要继续对磁盘进行分区,请点按“继续”。
如果不想继续对磁盘进行分区,请点按“取消”。
操作完成后,点按“完成”。
将存储设备分区后,每个宗卷的图标会出现在“磁盘工具”边栏和“访达”边栏中。
删除分区
【警告】删除分区后,储存于其中的所有数据都会抹掉。请确保在开始前备份数据。
在 Mac 上前往“磁盘工具” App
 。
。如果“磁盘工具”未打开,请点按程序坞中的
 ,在搜索栏中键入“磁盘工具”,然后点按
,在搜索栏中键入“磁盘工具”,然后点按  。
。选择边栏中的宗卷,然后点按工具栏中的
 。
。在饼图中,点按要删除的分区,然后点按
 。
。如果按钮变暗,则无法删除所选分区。
点按“应用”。
阅读“分区设备”对话框中的信息,然后点按“分区”。
操作完成后,点按“完成”。
抹掉分区
在 Mac 上前往“磁盘工具” App
 。
。如果“磁盘工具”未打开,请点按程序坞中的
 ,在搜索栏中键入“磁盘工具”,然后点按
,在搜索栏中键入“磁盘工具”,然后点按  。
。选取“显示”>“显示所有设备”,然后选择边栏中要抹掉的容器。
点按工具栏中的
 。
。如果按钮变暗,则无法抹掉所选容器。
在“名称”栏中键入宗卷的名称。
点按“格式”弹出式菜单,然后选取一种文件系统格式。
操作完成后,点按“完成”。
扩大存储设备上的分区
如果设备上有多个分区,而其中一个分区空间不足,则也许能够扩大此分区而不丢失其中任何文件。
若要扩大宗卷,你必须删除设备上在该宗卷之后的那个宗卷,然后将要扩大的宗卷的结束点移到可用空间中。不能扩大设备上的最后一个宗卷。
【警告】删除宗卷或分区后,储存于其中的所有数据都会抹掉。请确保在开始前备份数据。
在 Mac 上前往“磁盘工具” App
 。
。如果“磁盘工具”未打开,请点按程序坞中的
 ,在搜索栏中键入“磁盘工具”,然后点按
,在搜索栏中键入“磁盘工具”,然后点按  。
。选择边栏中的宗卷,然后点按
 。
。在饼图中,选择要删除的分区,然后点按
 。
。如果按钮变暗,则无法删除所选分区。
点按“应用”。
阅读“分区设备”对话框中的信息,然后点按“分区”。
操作完成后,点按“完成”。