
在 Mac 上的“控制台”中查找日志信息和活动
您可以搜索日志信息和活动,例如,您可以:
键入一个词或短语来查找相符的日志信息。
显示特定进程的日志信息。
搜索不符合特定条件的日志信息。
完成搜索后,您可以将其存储起来以再次使用。
【注】如果您未以管理员身份登录,则需要输入管理员名称和密码以搜索和查看日志信息。
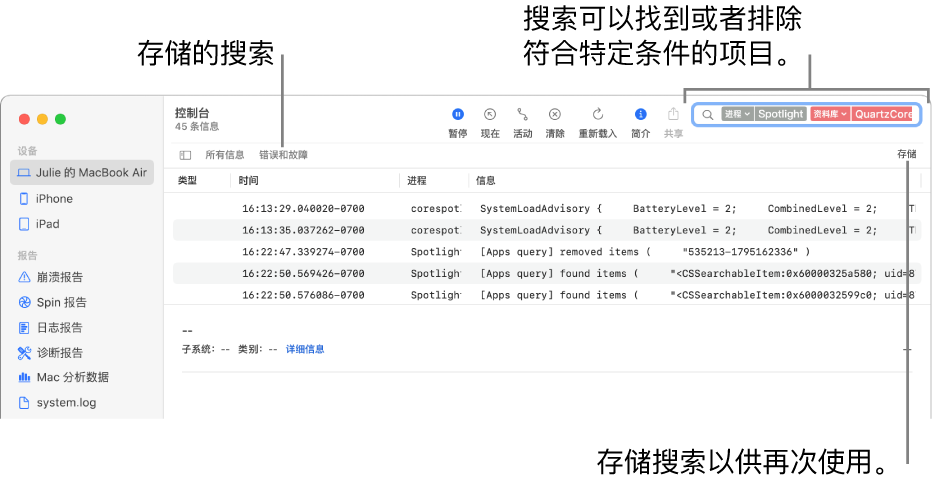
【提示】如果您想要搜索特定设备的日志信息,请从边栏中选择该设备后再进行搜索。
搜索特定文本
使用快捷键菜单来显示或隐藏特定项目
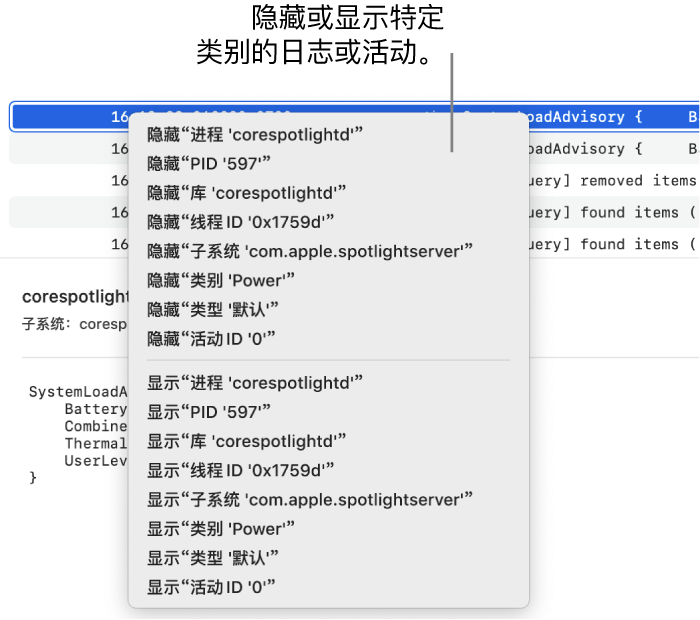
在 Mac 上的“控制台” App
 中,按住 Control 键点按日志信息或活动。
中,按住 Control 键点按日志信息或活动。在快捷键菜单中,隐藏或显示特定属性(如进程、线程 ID 或信息类型)。例如,若要停止显示特定进程的日志信息,请隐藏该进程。
选择一个选项后,它会被添加到搜索栏,搜索结果会更新并显示符合搜索条件的日志信息或活动。您可以进一步细化结果。
细化结果
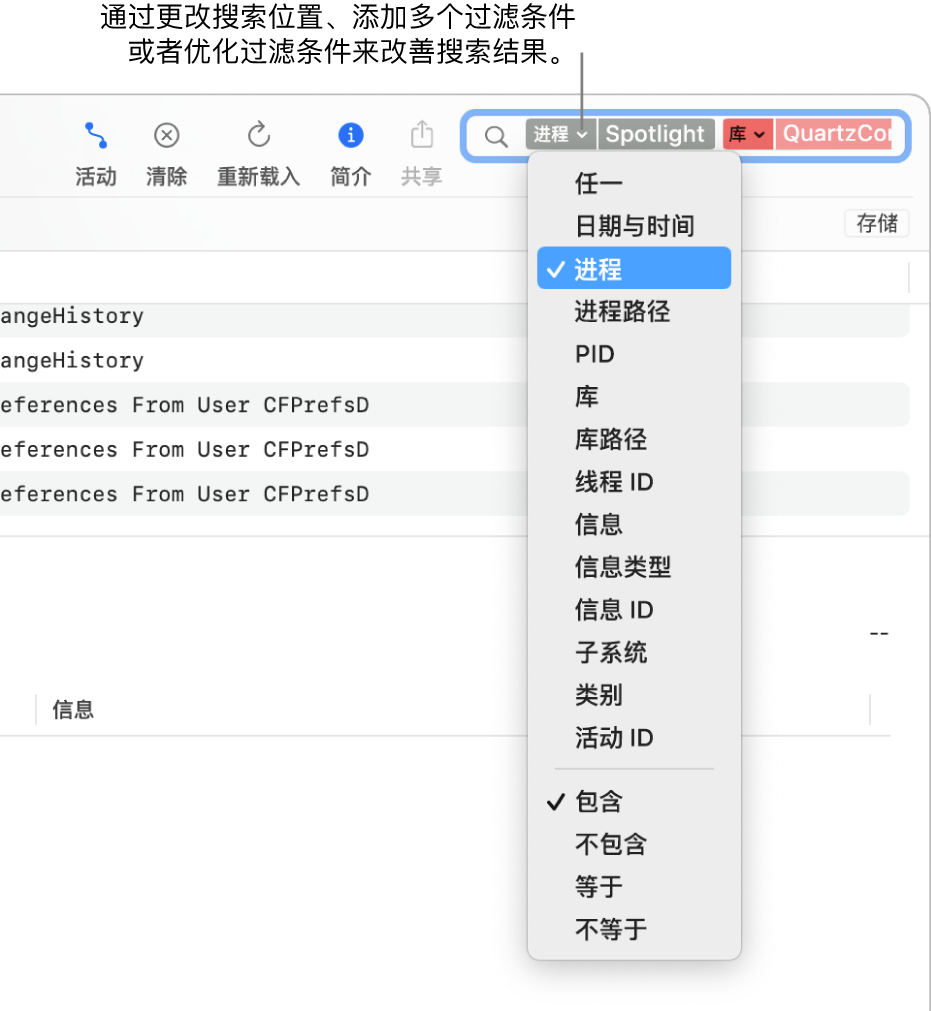
在 Mac 上的“控制台” App ![]() 中,通过执行以下任一操作来细化搜索结果:
中,通过执行以下任一操作来细化搜索结果:
更改要搜索的属性:点按搜索过滤条件旁边的箭头,然后选取一个属性。例如,在进程或信息内搜索。
【提示】若要使用“日期与时间”搜索过滤器,请按照 YYYY-MM-DD 的格式键入日期。例如,对于 2019 年 9 月 10 日,请键入 2019-09-10。
使用多个搜索过滤条件:将指针放置在第一个过滤条件后面,开始键入搜索文本,按下 Return 键,然后更改搜索过滤条件(如果需要)。如有需要,请重复该操作;在您添加更多过滤条件时,搜索栏将滚动。
细化搜索过滤条件:点按搜索过滤条件旁边的箭头,然后在出现的菜单中选取一个选项。例如,您可以选择显示包含或不包含搜索短语的日志信息。
例如,若要搜索来自“聚焦”进程的日志信息(而非“QuartzCore”库的日志信息),搜索将如下:

使用属性简化:输入属性简化开头的搜索条件。例如,若要搜索来自“聚焦”进程的日志信息,请键入
p:Spotlight。
存储搜索结果
如果您认为会再次搜索某个特定日志信息或活动组,那么您可以存储相关搜索以在下次需要时更轻松地找到相关信息。
在 Mac 上的“控制台” App
 中,点按搜索栏下方的“存储”。
中,点按搜索栏下方的“存储”。为搜索输入名称。
点按“存储”。
存储的搜索将显示在“个人收藏”栏中。
【提示】若要从“个人收藏”栏移除已存储的搜索,请按住 Control 键点按该搜索,然后选取“移除”,或按住 Command 键,然后将其拖出“个人收藏”栏。您也可以按住 Command 键,然后拖移来重新排列已存储的搜索。
“控制台”将查找与所有过滤条件都匹配的日志信息;使用的条件越多,搜索的结果就越精确。如果没有得到想要的结果,请移除或更改某些过滤条件。