修改这个控件会自动更新这一页面

在 Mac 上的“控制台”中查看日志信息
使用“控制台”来查看电脑和其他已连接设备收集的日志信息。这些日志信息可处理系统事件、对话框文本、错误、状态以及其他通信。如果出现问题,您可以查看日志信息或活动来查找问题起因的相关信息。
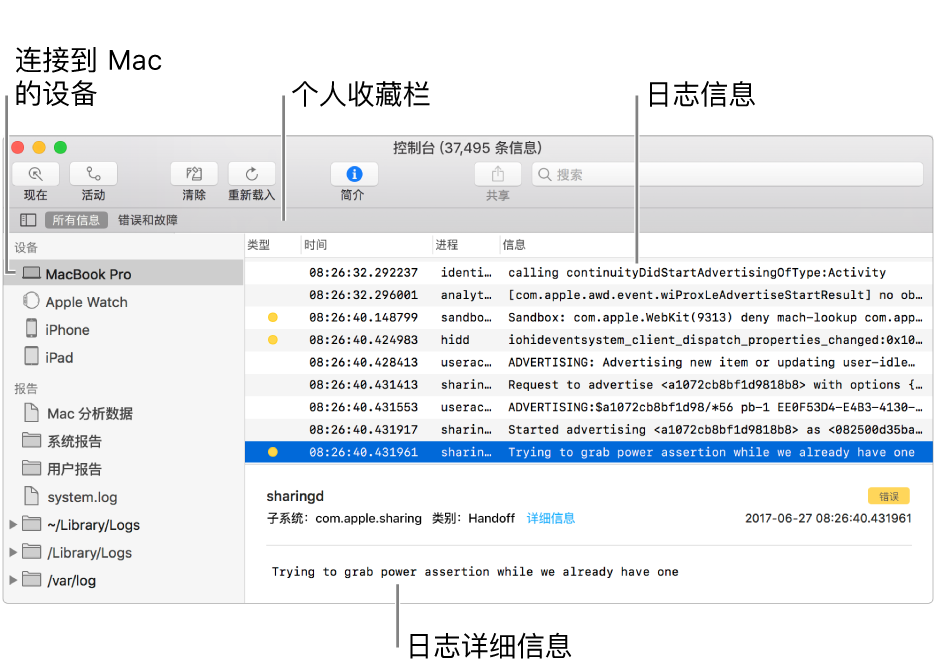
在 Mac 上的“控制台”应用
 中,在左侧的“设备”列表中,选择想要查看其日志信息的设备(例如 Mac、iPhone、iPad、Apple Watch 或 Apple TV)。如果您没有看到“设备”列表,请点按“个人收藏”栏中的“边栏”按钮
中,在左侧的“设备”列表中,选择想要查看其日志信息的设备(例如 Mac、iPhone、iPad、Apple Watch 或 Apple TV)。如果您没有看到“设备”列表,请点按“个人收藏”栏中的“边栏”按钮  。
。设备的日志信息出现在窗口的右侧。
日志信息类型由“类型”列中的带颜色圆点标示:
红色
 :故障
:故障黄色
 :错误
:错误深灰色
 :调试日志信息
:调试日志信息浅灰色
 :简介日志信息
:简介日志信息
【注】如果“类型”列中没有带颜色的圆点,则日志信息为默认类型。
请执行以下任一项操作:
在“信息”列中查看整个日志信息:点按日志信息,然后按下右箭头键,或选取“显示”>“展开所选行”。若要再次将日志信息缩短到一行,请按下左箭头键,或选取“显示”>“折叠所选行”。
查看日志信息的所有详细信息:在“控制台”窗口的下半部分中,点按日志信息详细信息中的“详细信息”。如果没有看到日志信息的详细信息,请点按工具栏中的“简介”按钮
 (或使用触控栏),或者选取“显示”>“显示简介面板”。若不想查看太详细的信息,请点按“隐藏”。
(或使用触控栏),或者选取“显示”>“显示简介面板”。若不想查看太详细的信息,请点按“隐藏”。在当前视图中搜索特定日志信息:点按日志信息,然后按下 Command-F。请参阅查找日志信息和报告中的文本。
查看日志信息时,您可以移动列和更改要显示的列;查看最近的活动;以及应用已存储的搜索。请参阅自定日志窗口。