
在 Compressor 中修改帧大小
转码期间可采用多种方法来自定义源片段的帧大小。这是因为裁剪和填充控制为你提供了很大的灵活性和通用性。
裁剪源图像
若要移除原始源图像的一部分,请使用视频检查器中的裁剪控制。根据“帧大小”预置(位于视频检查器的“视频属性”部分中)的不同,裁剪可能会也可能不会在片段边缘周围显示黑色边框。
在 Compressor 中,执行以下一项操作:
在批处理区域中,点按某个输出行以选择已应用到作业的预置。采用此方法时,你所做的修改将仅用于输出该作业。
在“预置”面板中,从“自定义”群组中选择一个自定义预置。(如果“预置”面板已隐藏,请按下 Shift-Command-1。)采用此方法时,你所做的修改将存储到自定义预置以供将来使用。
在检查器面板中,点按“视频”以打开视频检查器。
如果检查器面板不可见,请点按 Compressor 窗口右上角的“检查器”按钮
 。
。在视频检查器的“裁剪与填充”部分中,执行以下一项操作:
在“裁剪”属性中,在“上”、“下”、“左”和“右”栏中手动键入一个数字,以按该像素数量裁剪源图像。
点按“裁剪”弹出式菜单,然后选取预置宽高比。
【注】如果你选取的宽高比与在“帧大小”弹出式菜单(位于“视频属性”部分)中选择的宽高比不匹配,你可能会在进行文件转码后,在图像边缘周围看到黑条。
点按“裁剪”弹出式菜单,然后选取“来源的信箱模式区域”。这将指示 Compressor 检测源文件中图像周围的黑色边缘,并且自动输入与其匹配的裁剪值。如果你想要移除源媒体文件的信箱模式区域(宽屏幕图像上下的黑条),此选项很有用。
在预览区域中,点按“比较”按钮
 并将指针放在帧的边缘上,直到指针更改为“裁剪”指针,然后从边缘向内拖移,以裁剪图像。
并将指针放在帧的边缘上,直到指针更改为“裁剪”指针,然后从边缘向内拖移,以裁剪图像。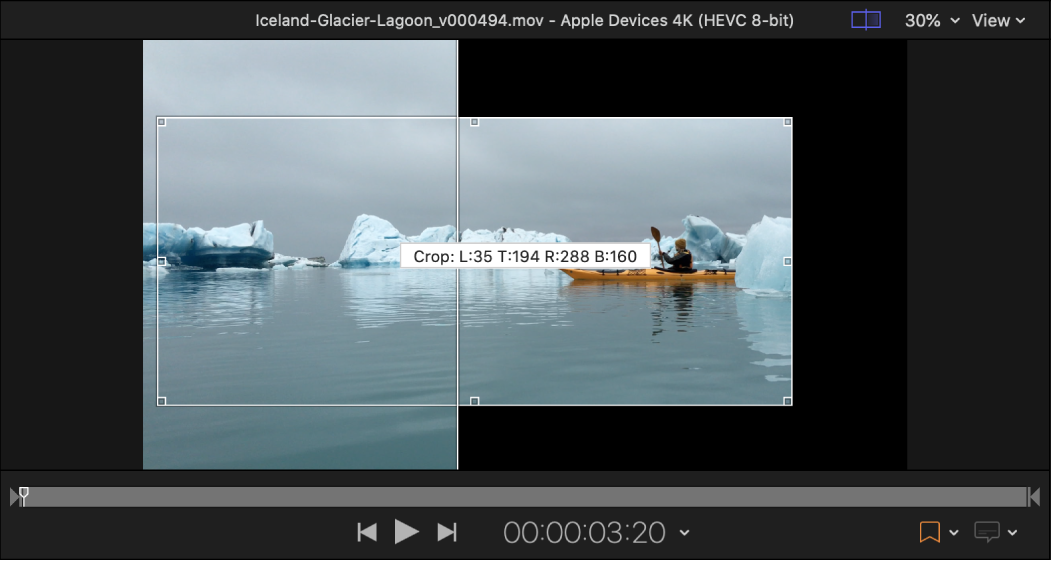
【注】裁剪边缘仅在预览区域的输出侧可见(右侧);预览区域的源媒体侧(左侧)不显示裁剪效果。
填充源图像
在 Compressor 中,执行以下一项操作:
在批处理区域中,点按某个输出行以选择已应用到作业的预置。采用此方法时,你所做的修改将仅用于输出该作业。
在“预置”面板中,从“自定义”群组中选择一个自定义预置。(如果“预置”面板已隐藏,请按下 Shift-Command-1。)采用此方法时,你所做的修改将存储到自定义预置以供将来使用。
在检查器面板中,点按“视频”以打开视频检查器。
如果检查器面板不可见,请点按 Compressor 窗口右上角的“检查器”按钮
 。
。在视频检查器的“裁剪与填充”部分中,执行以下一项操作:
在“填充”属性中,在“上”、“下”、“左”和“右”栏中手动键入一个数字,以按该像素数量填充源图像。
点按“填充”弹出式菜单,然后选取预置宽高比。
【注】如果你选取的宽高比与在“帧大小”弹出式菜单(位于“视频属性”部分)中选择的宽高比不匹配,则在进行文件转码后,图像可能会显示为挤扁或压扁。
点按“填充”弹出式菜单,然后选取“保留源宽高比”。这将确保源片段保持其原生宽高比。如果将“帧大小”弹出式菜单(位于“视频属性”部分中)设定为其他宽高比,将在转码后的输出文件中添加黑色边框。