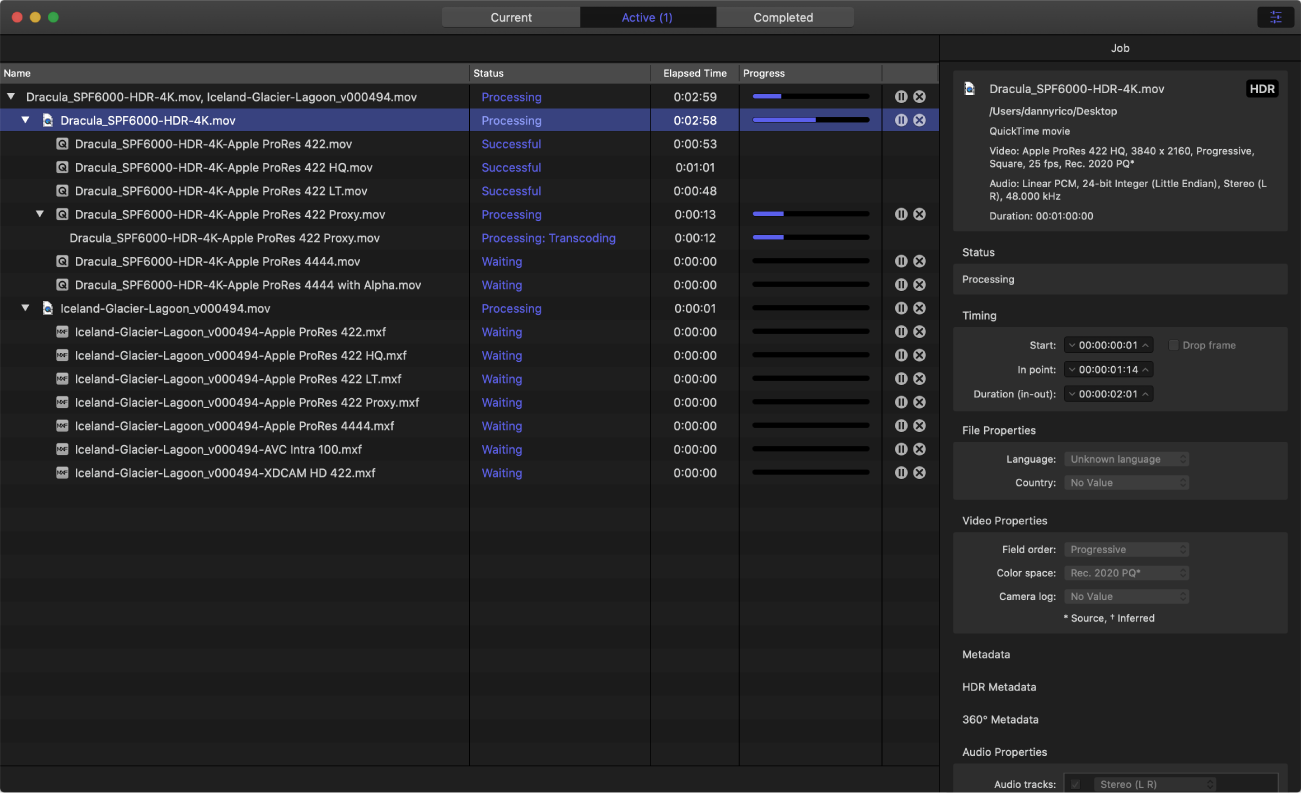Compressor 界面
Compressor 窗口具有三个视图:“当前”、“活跃”和“已完成”。通过点按窗口顶部的视图按钮,可在这些视图之间切换。
当前视图
“当前”视图是 Compressor 的默认视图。其中包含两个面板:“批处理”面板(你可以在其中批量准备和提交转码作业)和“监视文件夹”面板(你可以在其中设置监视文件夹以及将 Compressor 配置为在文件添加到文件夹中时自动转码文件)。
“批处理”面板:“批处理”面板有两个基本区域,一个用于预览媒体文件,另一个用于显示要在给定的会话中进行处理的转码批处理。
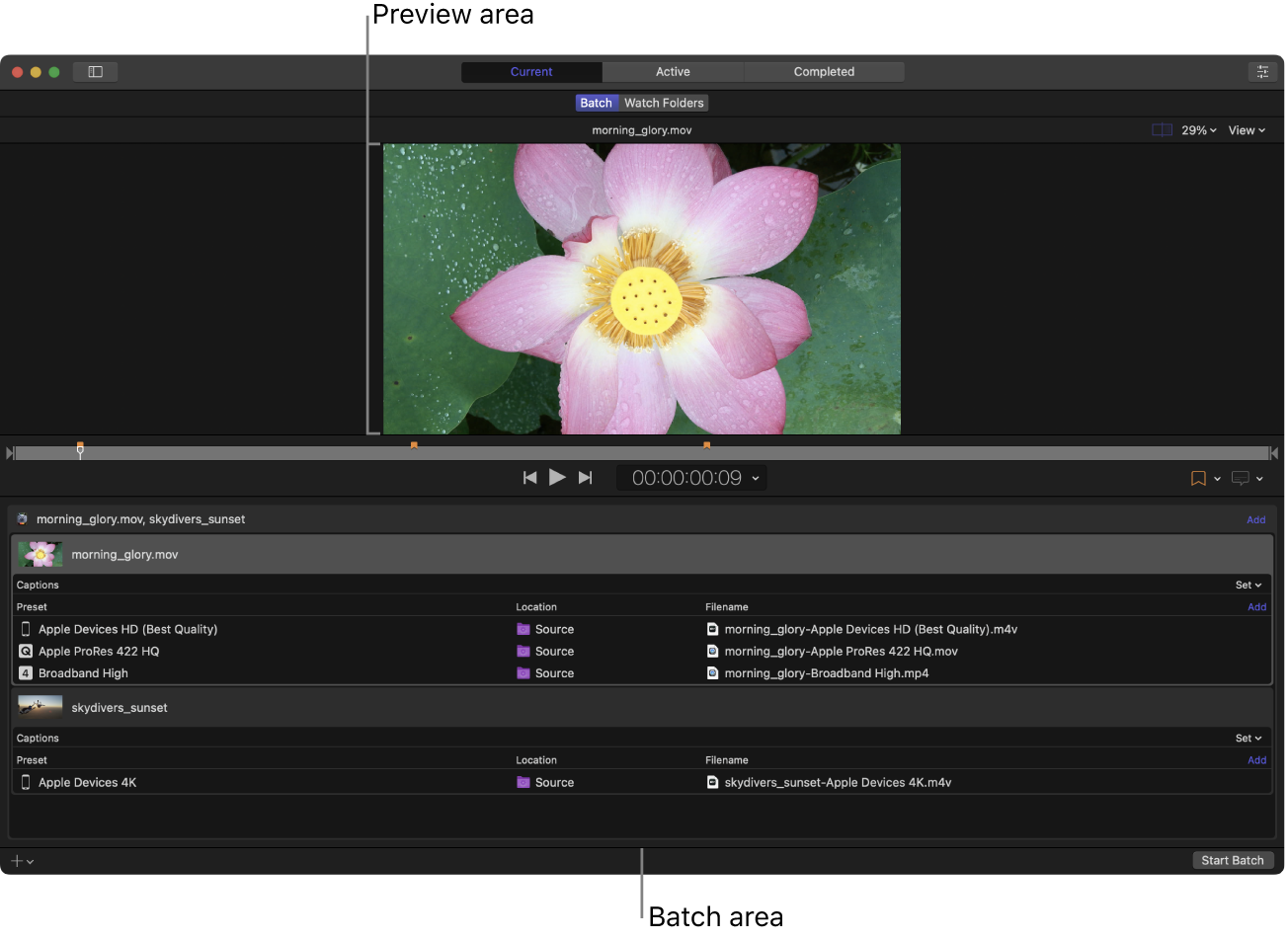
“监视文件夹”面板:“监视文件夹”面板显示你已添加到 Compressor 的监视文件夹列表以及每个监视文件夹应用于其中所添加文件的转码作业。
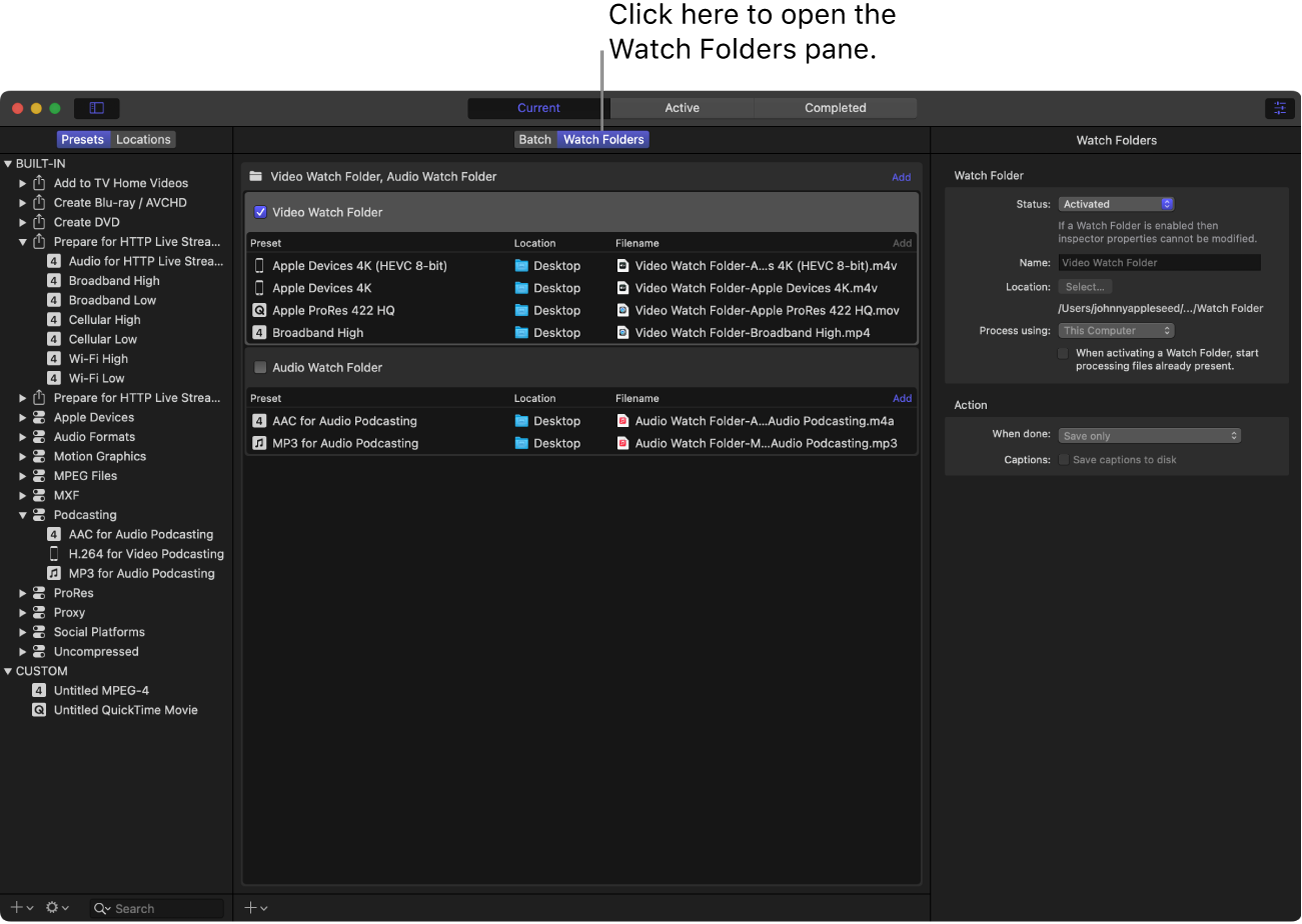
【重要事项】如果你使用 Compressor 4.5.4 或更早版本,然后打开 Compressor 4.6,预览区域可能不会显示在“批处理”面板中。这是因为较早版本的 Compressor 不支持监视文件夹功能。若要重新显示预览区域,请选取“窗口”>“还原为默认布局”。
你可以展开“当前”视图以显示附加区域:
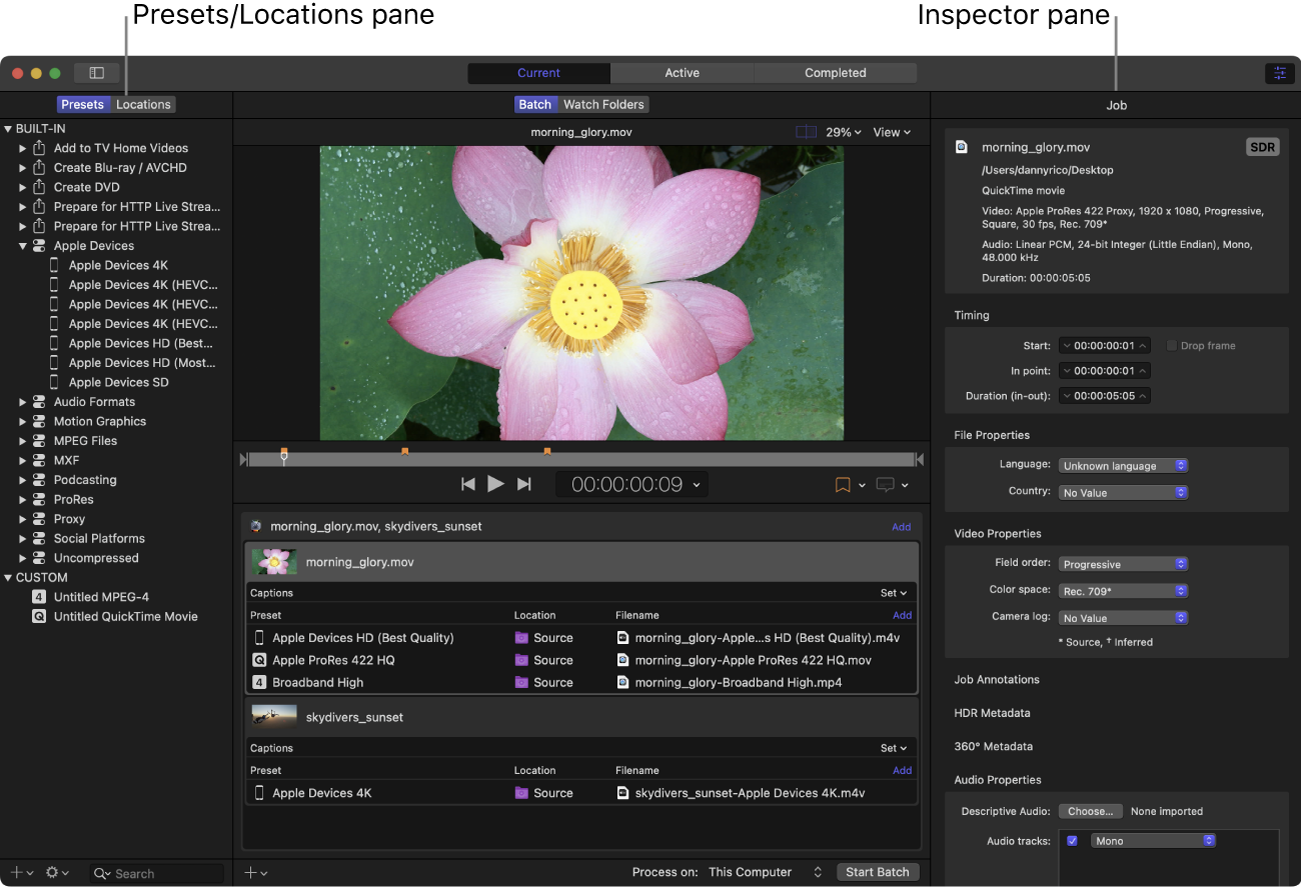
“预置与位置”面板:点按 Compressor 窗口左上角的“预置与位置”按钮
 以展开此区域,然后点按“预置”或“位置”以显示单个面板。“预置”面板可用于快速访问所有内建目的位置和预置,以及创建的任何自定义目的位置或预置。同样,“位置”面板可用于快速访问所有内建存储位置,以及创建的任何自定义存储位置。通过将项目从这些面板拖到批处理区域中的作业,可以将预置、目的位置和位置应用到作业。
以展开此区域,然后点按“预置”或“位置”以显示单个面板。“预置”面板可用于快速访问所有内建目的位置和预置,以及创建的任何自定义目的位置或预置。同样,“位置”面板可用于快速访问所有内建存储位置,以及创建的任何自定义存储位置。通过将项目从这些面板拖到批处理区域中的作业,可以将预置、目的位置和位置应用到作业。“检查器”面板:点按 Compressor 窗口右上角的“检查器”按钮
 ,以展开此区域。“检查器”面板具有多个视图,这些视图会根据所选择的项目而变化。选择批处理(通过点按批处理区域的背景)时,将出现批处理检查器,其中显示有关当前批处理的基本信息。在批处理区域中选择作业时,将出现作业检查器;此区域显示源文件的转码格式摘要,表示源文件是不是标准动态范围或高动态范围视频的 SDR 或 HDR 标记,以及用于添加元数据和修改作业操作的控制。在批处理区域中选择特定转码说明(作业下方的其中一行)时,将出现通用、视频和音频检查器。这三个面板包含用于自定义预置或目的位置的可调整属性。如果添加字幕到作业中,选择批处理区域的字幕文件,将打开隐藏式字幕检查器或字幕检查器。
,以展开此区域。“检查器”面板具有多个视图,这些视图会根据所选择的项目而变化。选择批处理(通过点按批处理区域的背景)时,将出现批处理检查器,其中显示有关当前批处理的基本信息。在批处理区域中选择作业时,将出现作业检查器;此区域显示源文件的转码格式摘要,表示源文件是不是标准动态范围或高动态范围视频的 SDR 或 HDR 标记,以及用于添加元数据和修改作业操作的控制。在批处理区域中选择特定转码说明(作业下方的其中一行)时,将出现通用、视频和音频检查器。这三个面板包含用于自定义预置或目的位置的可调整属性。如果添加字幕到作业中,选择批处理区域的字幕文件,将打开隐藏式字幕检查器或字幕检查器。
已完成视图
在 Compressor 的“已完成”视图中,你可以查看有关转码成功的批处理和作业的信息,以及有关转码失败的项目的信息。
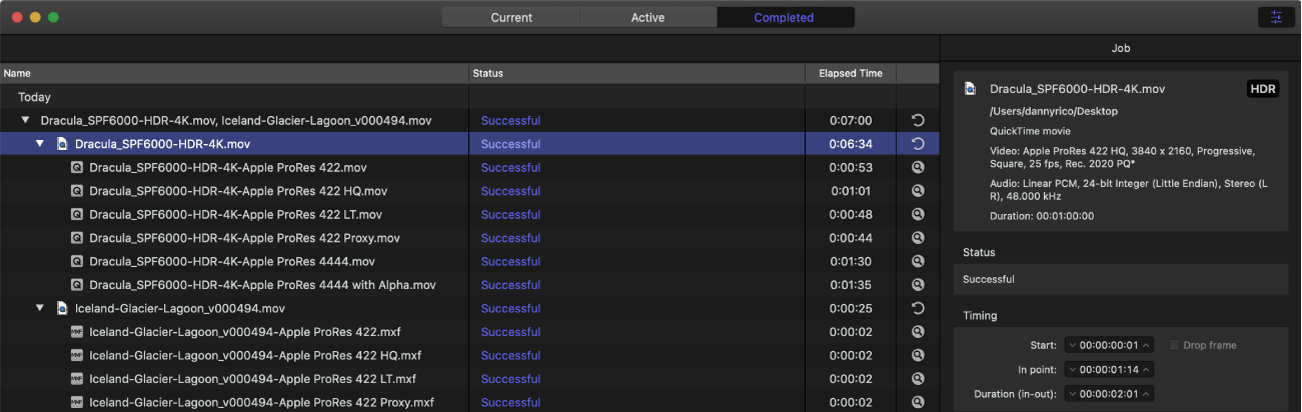
批处理列表显示在窗口左侧。点按批处理旁边的显示三角形,以查看其构成作业和输出文件。在列表中选择一个批处理、作业或输出文件,以在检查器面板(右侧)中查看附加信息。
“错误与警告”窗口
Compressor 中的“错误与警告”窗口列出了任何可能导致无法正确处理批处理的错误或警告。如果你在批处理区域看到了警告图标(![]() 或
或 ![]() ),说明批处理中存在一个或多个问题。点按警告图标(或按下 Command-E)来打开“错误与警告”窗口。
),说明批处理中存在一个或多个问题。点按警告图标(或按下 Command-E)来打开“错误与警告”窗口。
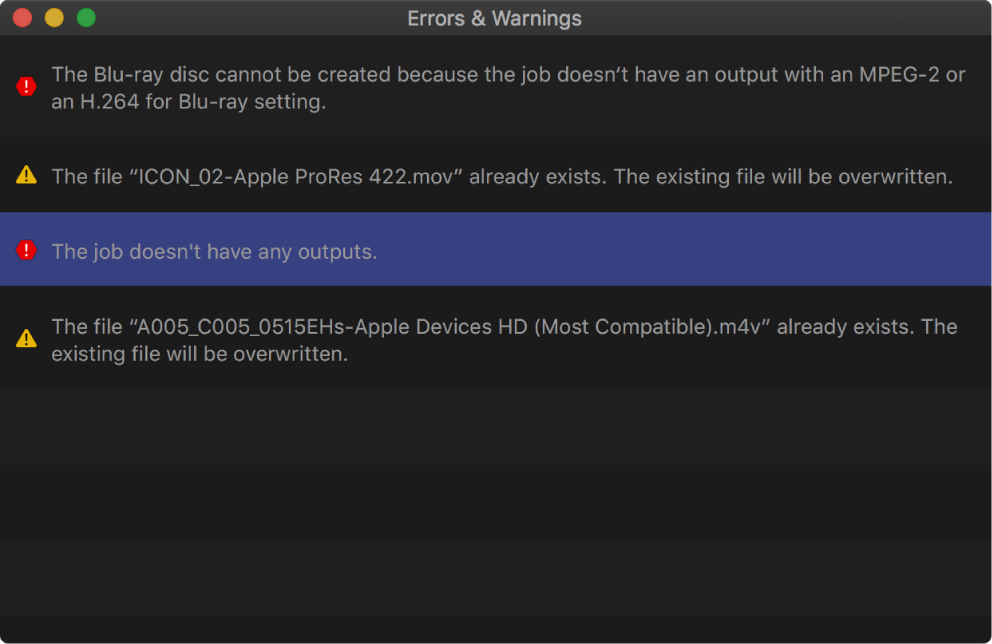
在“错误与警告”窗口中,点按警告信息以在批处理区域高亮标记受影响的作业。带黄色避让符号 ![]() 的警告表示该警告不会阻止批处理开始执行,但可能会出错或出现非预期结果。带红色停止符号
的警告表示该警告不会阻止批处理开始执行,但可能会出错或出现非预期结果。带红色停止符号 ![]() 的警告表示在开始批处理前必须修正的错误。
的警告表示在开始批处理前必须修正的错误。
【注】部分错误可在“错误与警告”窗口中查看,但在批处理区域中没有相应的警告图标。