
在 Compressor 中预览作业
处理作业前,您可以预览转码后文件的外观。预览区域包含多个工具,能帮助您查看最终输出的外观。
【注】在检查器的视频面板中对重新定时、色彩空间以及隔行所做的属性调整不会显示在预览区域。
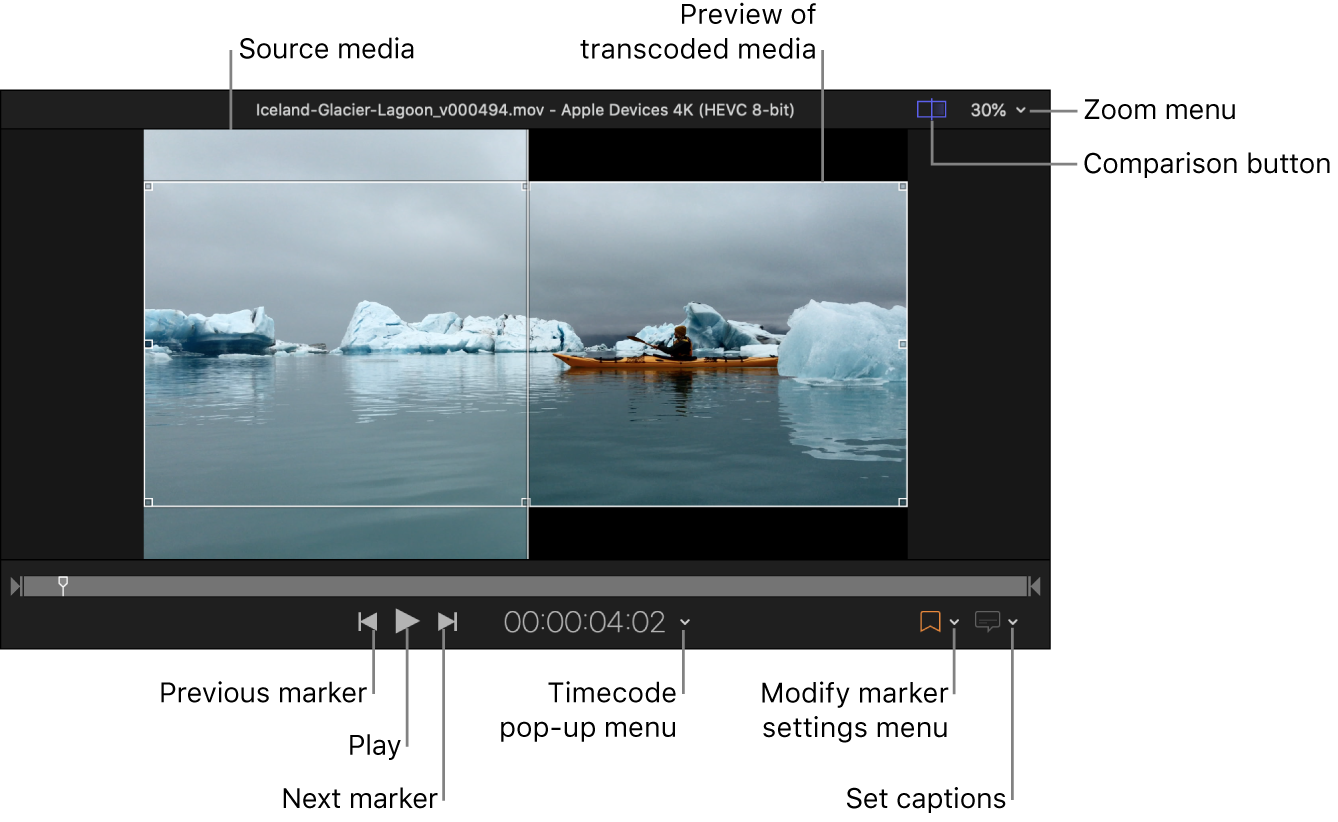
更改时间码的显示方式
您可以在预览区域中更改时间码的显示方式。
在 Compressor 批处理区域中,为包含隐藏式字幕数据的作业选择输出行。
在预览区域中,点按时间码弹出式菜单,然后选择“时间码”、“秒钟”或“帧”。
预览转码后文件的外观和声音
在 Compressor 批处理区域的作业中,选择包括要预览设置的输出行。
如果尚未选择(高亮显示)预览区域中的“比较”按钮
 ,请点按它以打开比较预览。
,请点按它以打开比较预览。点按“播放”按钮
 。
。源文件视频将在预览区域左侧播放,而转码后文件的预览将在右侧播放。转码后的音频将通过电脑扬声器(或通过连接的扬声器)播放。
在预览区域中放大或缩小
在 Compressor 中,执行以下一项操作:
在触控板上张开或合拢手指。
使用双指在触控板上轻点两下,以将缩放比例在“100%”与“缩放至窗口大小”之间切换。
点按“缩放”弹出式菜单(预览区域的右上角),然后选取缩放比例。
按下 Shift-Z 以调整预览区域的大小,使其适合当前可用的窗口空间。
【提示】若要增加可用的预览区域空间,请调整 Compressor 窗口大小,或向下拖移预览区域和批处理区域之间的分隔条。
查看已放大区域的不同区域
当预览区域的缩放比例超过 100% 时,您将无法一次查看整个图像。不过,您可以滚动预览区域,从而查看更多图像。
在 Compressor 中,执行以下一项操作:
使用两个手指轻扫触控板。
拖移导航区域的内部方框(位于已放大预览区域的右上角)。
在预览区域中查看字幕文本
如果将字幕添加到了作业中,您可以在预览区域中查看该文本。
在 Compressor 批处理区域中,为包含隐藏式字幕数据的作业选择输出行。
在预览区域中,点按“字幕”按钮
 ,然后选取“打开”。
,然后选取“打开”。若要停止显示隐藏式字幕,请再次点按“字幕”按钮,然后选取“关闭”。
为 iTunes Store 项目包选取音轨、查看隐藏式字幕文本或查看字幕文本
iTunes Store 项目包是一种特殊类型的批处理,可包含隐藏式字幕数据、(多语言)字幕和备选音轨。在预览区域中,您可以查看任何文本和选取要听取的音轨。
在 Compressor 批处理区域中,选择“要素”视频。
在预览区域中点按“显示隐藏式字幕、字幕和音频语言”按钮
 ,然后选取要听取的音轨和要显示的字幕文本。
,然后选取要听取的音轨和要显示的字幕文本。
下载本手册: Apple Books