
使用 Compressor 添加和修改作业操作
作业操作是媒体文件在转码后执行的自动化操作,通常用于向外部发送视频。例如,Compressor 可将完成的文件自动上传到视频共享站点,如 Vimeo。或者,Compressor 可将完成的文件添加到电子邮件信息中,并将其发送给你选取的收件人(包括你自己)。
作业操作通常需要配置才能正常工作。例如,你需要给 DVD 命名并确定菜单样式。
如果作业包含作业操作,则该作业的右上角会显示一个齿轮图标(位于批处理区域)。
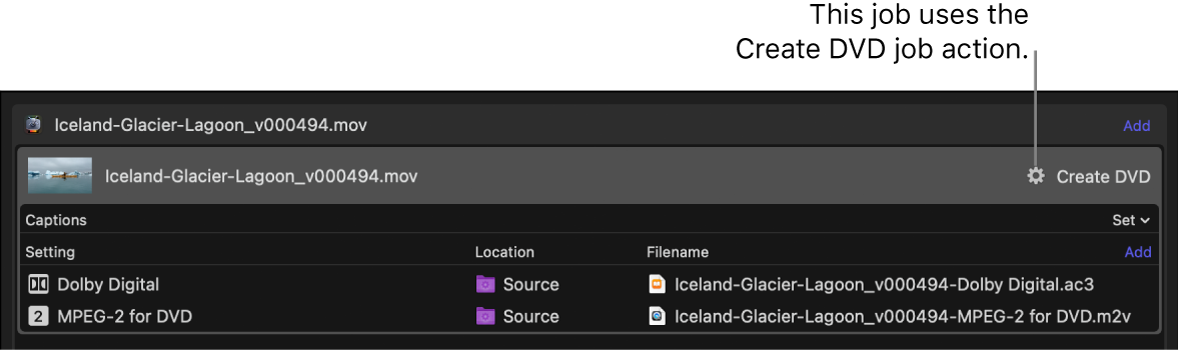
你可以在作业检查器中将作业操作添加到作业,以及修改作业操作的属性。
【注】Compressor 提供的每一个内建目的位置均包含一个作业操作。有关更多信息,请参阅在 Compressor 中查看目的位置属性。
将作业操作添加到作业
在 Compressor 批处理区域中选择一个作业。
如果需要,点按“检查器”按钮
 以显示检查器面板。
以显示检查器面板。在作业检查器底部的“操作”区域中,点按“完成时”弹出式菜单,然后选取一个作业操作。
可能会显示其他属性,具体取决于你选择的作业操作。将合适的信息添加到任何附加栏。
有关每个作业操作的属性的信息,请参阅Compressor 中的作业操作属性。
修正具有警告图标的作业操作
如果作业操作显示警告图标 ![]() ,则表示源文件或操作属性存在问题。例如,你可能需要在作业操作的属性中提供 Vimeo 帐户名称和密码;没有此类信息,Compressor 不能将转码后的文件上传到 Vimeo 帐户。
,则表示源文件或操作属性存在问题。例如,你可能需要在作业操作的属性中提供 Vimeo 帐户名称和密码;没有此类信息,Compressor 不能将转码后的文件上传到 Vimeo 帐户。
在 Compressor 中,点按警告图标。
“错误与警告”窗口将会打开,并显示警告信息。
高亮标记的警告信息基于批处理区域中所选的内容而有所不同。
在批处理区域中选择作业,然后(如果需要)点按“检查器”按钮
 以显示检查器面板。
以显示检查器面板。修改与警告信息相关的属性。
如果图标消失,或警告信息在“错误与警告”窗口中消失,表示问题已修正。
移除作业操作
在 Compressor 批处理区域中选择作业。
如果需要,点按“检查器”按钮
 以显示检查器面板。
以显示检查器面板。在作业检查器的“操作”区域中,点按“完成时”弹出式菜单并选取“仅存储”。
下载本手册:Apple Books