
使用 Compressor 添加标记
标记可用来给源文件的特定时序位置打上旗标。您可以使用 Compressor 给标记加上注释或其他描述性信息。此外,在您将源文件输出为 H.264、MPEG-2 或 MPEG-4 视频格式时,每个标记都会强制创建一个 I-帧。添加的 I-帧可提高压缩的质量,但会增加整个文件的大小。Compressor 可以创建以下类型的标记:
章节标记:为 DVD、QuickTime 影片或视频播客生成带名称的索引点和缩略图图像。您也可以将 URL 分配到章节标记,这样在播放播客时 URL 将会显示。章节标记作为 iTunes Store 项目包的一部分,同样将包括在提交到 iTunes Store 的内容中。章节标记在 Compressor 预览区域中显示为橙色。
压缩标记:生成一个 I-帧,但不生成缩略图、章节轨道条目或其他元数据。如果某个部分的图像质量似乎比其周围帧的质量更低,请将它们添加到视频中。压缩标记在 Compressor 预览区域中显示为蓝色。
编辑标记:功能上等同于压缩标记。它们通常是压缩处理人员用来在编辑点加入 I-帧以确保视频在某一时刻有较高的图像质量。编辑标记在 Compressor 预览区域中显示为红色。
播客标记:和章节标记一样,播客标记可以分配有插图和 URL。播客标记通常用于提供幻灯片显示(带 URL),供用户在播放音频播客时观看。但是,播客标记名称也不会显示在幻灯片放映中,而且用户不能浏览到转码后文件中的播客标记。播客标记在 Compressor 预览区域中显示为紫色。
使用基于以下格式的设置时,可以输出标记:
用于 Apple 设备的 H.264(请参阅 Compressor 中的“Apple 设备”设置)
MPEG-2(请参阅 Compressor 中的 MPEG-2 设置)
MPEG-4,配置用于音频播客时(请参阅 Compressor 中的 MPEG-4 设置)
QuickTime 影片(请参阅 Compressor 中的“QuickTime 影片”设置)
【重要事项】尽管您可以为所有作业设定和配置标记,但仅使用上面列出的输出文件格式的作业才将输出包括标记的文件。
将标记添加到媒体文件
在 Compressor 批处理区域中,选择包含要添加标记的源文件的作业。
【提示】若要选择作业,而非作业下方的一个输出行,请点按作业区域顶部的源文件名称。
在预览区域中,执行以下一项操作来确认标记的放置位置:
将播放头
 拖到要添加标记的位置。
拖到要添加标记的位置。在播放头时间码栏中输入时间码值。
若要添加标记,请点按“添加标记”按钮
 (或按下 M 键)。
(或按下 M 键)。橙色章节标记显示在预览区域中源文件的时间线中。
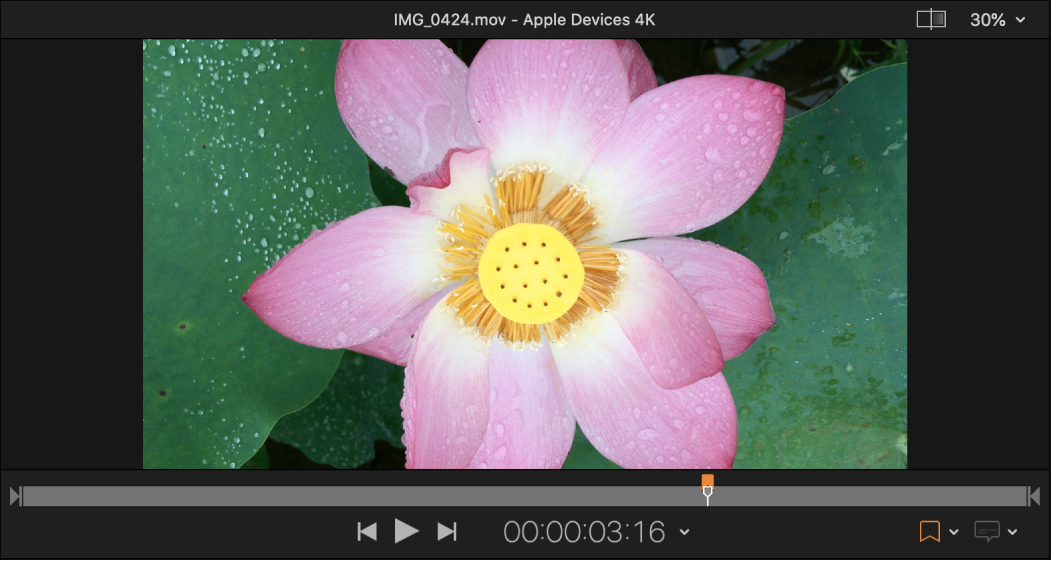
若要更改标记类型,请在标记检查器中点按“类型”弹出式菜单,然后选取其他标记类型。
【注】如果标记检查器不可见,请确定在预览区域中选择标记且 Compressor 窗口右上角的“检查器”按钮
 以高亮显示。
以高亮显示。
更改默认标记类型
当您添加新的标记时,系统会自动将其设为章节标记。您可以更改此默认设置,以将新的标记始终添加为其他类型标记。
在 Compressor 预览区域中点按“修改标记设置”弹出式菜单,然后在“默认标记”子菜单中选取一个项目。
指定章节和播客标记的属性
您可以在标记检查器中指定章节或播客标记的属性。
【注】播客可以同时带有章节标记和播客标记。唯一的区别在于观看者可以直接导航到章节标记,但不能导航到播客标记。
在 Compressor 批处理区域中选择一个作业,然后在预览区域中选择一个标记。
在标记检查器中,点按“类型”弹出式菜单,然后选取“章节”或“播客”。
在“名称”栏中输入标记的名称。
在转码文件的播放过程中,章节标记名称会显示在 Apple 播放设备、QuickTime Player 和 DVD 菜单中。播客标记名称将不会显示。
在“URL”栏中输入网址。
查看转码后的文件时,您可以点按 URL 来打开网页浏览器并查看网站。
通过从“图像”弹出式菜单中选取一个选项,选择要显示在标记点的图像。
帧:将放置标记的帧用作显示图像。若要在源文件中使用不同的帧,请在标记检查器底部出现的检视器中输入不同的时间码值。
文件:使用您通过出现的窗口选择的某个图像文件。若要在将图像文件添加到标记检查器后更改图像文件,请点按“选取”,然后选择不同的图像文件。
使用章节标记列表添加标记
您可以使用 Compressor 创建时间码点列表(使用与轨道的视频片段上的时间码匹配的值),然后导入该列表以创建章节标记。
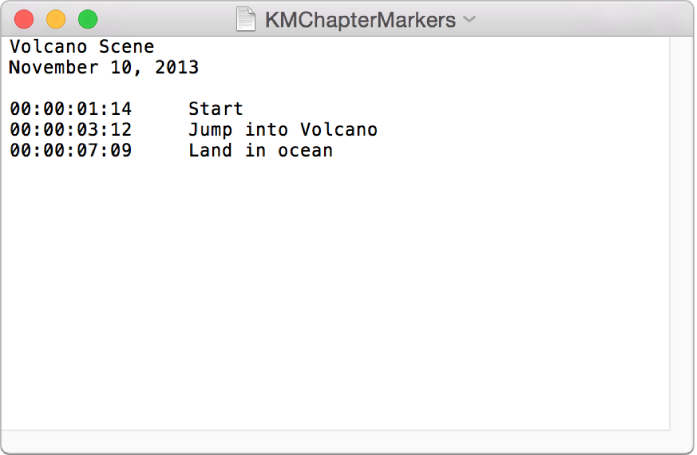
包含时间码点列表的文件必须遵循以下规则:
时间码值列表必须是纯文本文件。若要实现最佳效果,请使用“文本编辑”创建列表并使用 .chp 或 .txt 扩展名存储文件。
每个标记必须位于以使用“00:00:00:00”格式的时间码值开始的新行中。
您可以在时间码值的后面添加标记名称。您可以使用空格或制表符将时间码值和标记名称分开。
不是以时间码值开始的所有行将被忽略。这样您就可以很轻松地为列表添加批注。
时间码值并不一定以时间顺序列出。
创建列表后,可将其导入 Compressor 中:
在 Compressor 批处理区域中,选择要添加标记的作业。
在预览区域中,点按“修改标记设置”弹出式菜单,然后选取“导入章节列表”。
在出现的窗口中,选择章节标记文件并点按“打开”。
标记将添加到源文件作为章节标记。您可以在预览区域中查看这些标记。
您可以手动将标记更改为播客标记或压缩标记。您也可以根据需要给它们添加 URL 和插图。有关更多信息,请参阅之前的任务。
隐藏标记
您可以设定 Compressor 显示或隐藏不同类型的标记。
点按“修改标记设置”弹出式菜单,然后选取“隐藏章节/播客标记”、“隐藏压缩标记”或“隐藏编辑/剪切标记”。
若要显示某种类型的标记,请在弹出式菜单中选择同一项目。
移除标记
在 Compressor 批处理区域中选择一个作业,然后在预览区域中选择一个标记。
通过点按预览区域中的“下一个”按钮
 或“上一个”按钮
或“上一个”按钮  ,也可以选择标记。
,也可以选择标记。执行以下一项操作:
移除源文件中的所有标记:点按“修改标记设置”弹出式菜单,然后选取“移除所有标记”。
移除一个标记:通过点按某个标记或在预览区域中点按“下一个”按钮
 或“上一个”按钮
或“上一个”按钮  来选择标记。然后点按“标记”按钮
来选择标记。然后点按“标记”按钮  。
。