
在“可立拍”中制作视频
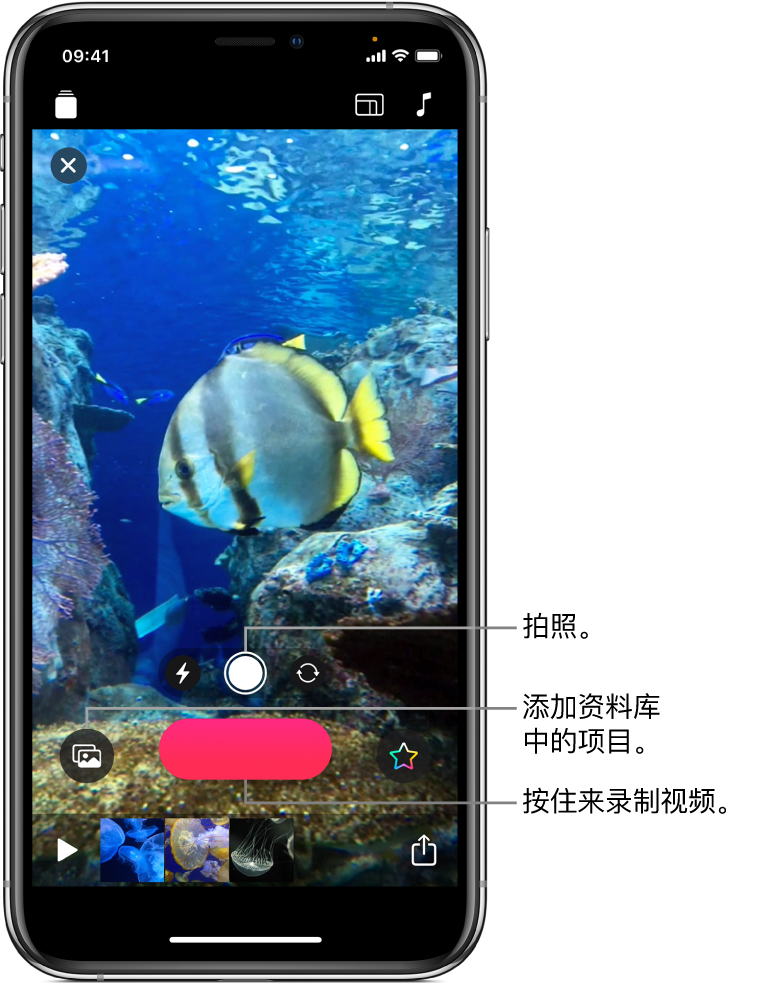
“可立拍”很容易上手。创建新视频并添加资料库中的视频片段和照片,或者直接在视频中拍照和录制片段。你甚至可以在添加片段和照片的同时录制画外音,并添加与语音同步的字幕。
【注】首次打开“可立拍”时,你会收到允许访问相机、麦克风和照片图库的提醒。 若要稍后更改这类许可,请参阅《iPhone 使用手册》中的控制硬件功能使用权限和控制 App 中的信息访问权限。
新建视频
在“可立拍” App
 中,轻点左上角的
中,轻点左上角的  。
。轻点“新项目”
 。
。
设定片段宽高比
你可以在录制前设定片段的宽高比(图像宽度相对于图像高度的比例)。在 iPhone 上,录制片段的宽高比默认为 16:9(最常见的宽屏宽高比)。在 iPad 上,录制片段的宽高比默认为 4:3(最常见的竖屏宽高比)。在社交媒体上分享的视频通常使用正方形宽高比。
在“可立拍” App
 中打开视频后,轻点右上角的
中打开视频后,轻点右上角的  。
。轻点“16:9”、“4:3”或“正方形”。
录制片段或拍照
在“可立拍” App ![]() 中,执行以下一项操作:
中,执行以下一项操作:
录制视频片段:按住红色的“录制”按钮。
若要连续录制,请向上轻扫,然后轻点“录制”按钮以停止录制。
拍照:轻点快门按钮,然后按住“录制”按钮以确定想要照片在视频中出现的时长。
若要在前置摄像头和后置摄像头之间切换,请轻点 ![]() 。
。
添加资料库中的照片和片段
在“可立拍” App
 中,轻点
中,轻点  ,然后轻点“照片”。
,然后轻点“照片”。若要导航至其他文件夹和相簿,请轻点“相簿”。
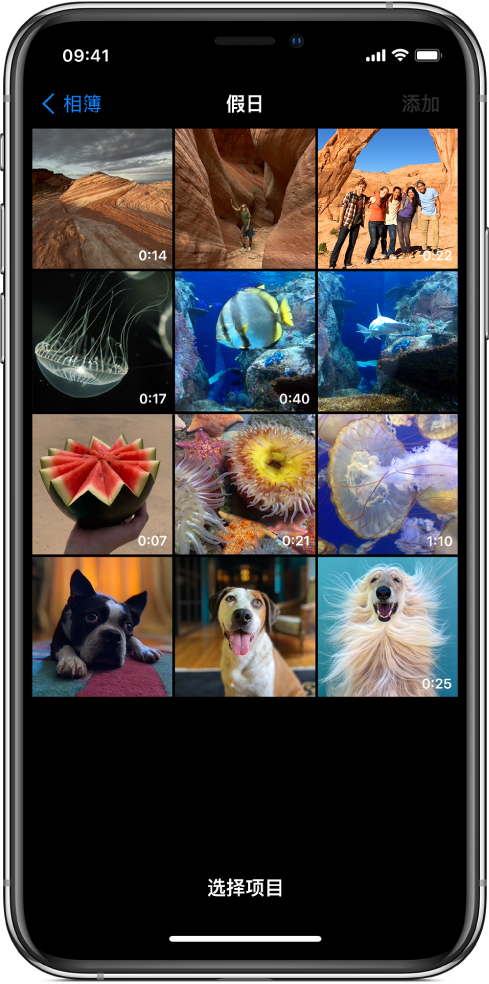
轻点所有要添加的照片和片段,然后轻点“添加”。
执行以下一项操作:
将照片或片段直接添加到视频:轻点“添加到项目”。
照片和片段会以其原始宽高比和方向添加到视频。
预览照片或片段并设定想要其出现的时长:轻点“预览并录制”,然后按住“录制”按钮以设定想要照片或片段出现的时长。
从网页拷贝图像
你可以在 Safari 浏览器中拷贝和粘贴来自网页的 JPEG、PNG 或 TIFF 图像。
在 Safari 浏览器中,按住图像,然后轻点“拷贝”。
在“可立拍” App
 中打开视频后,按住检视器中的图像,然后轻点“粘贴”。
中打开视频后,按住检视器中的图像,然后轻点“粘贴”。按住“录制”按钮以确定想要图像出现的时长。
请仅使用经过许可的图像。
在录制时添加画外音
在“可立拍” App
 中,录制时进行叙述。
中,录制时进行叙述。若要创建包含你声音的动画字幕,请参阅使用即时字幕录制。