
通过“课堂”巡视和锁定学生的屏幕
您可以控制学生使用设备的方式和时间,包括共享文件或巡视其屏幕,以确保其专注于任务。
【注】您可能无法执行此任务,具体取决于您的移动设备管理 (MDM) 解决方案的配置。联系您的 MDM 管理员,并让他们检查在 MDM 中管理“课堂”的“隔空播放”和屏幕巡视。
巡视多个学生的屏幕
在“课堂”
 中,选择边栏中的课程。
中,选择边栏中的课程。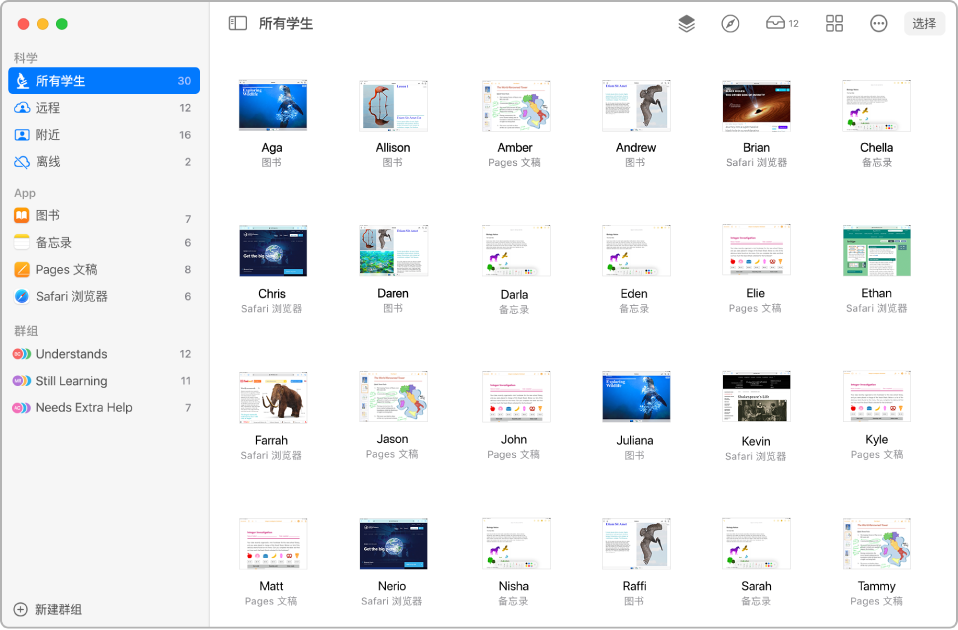
执行以下一项操作:
在边栏中选择“所有学生”。
在边栏中选择特定群组。
手动创建群组,然后在边栏中选择该群组。
点按屏幕右上角的“选择”,选择特定学生,然后点按“完成”。
在操作行中,点按“屏幕巡视”按钮
 。
。按下 Command-加号 (+) 来放大,按下 Command-减号 (–) 来缩小。您还可以使用触控板或访问“显示”菜单来进行放大和缩小。
完成屏幕巡视后,点按“查看姓名首字母”按钮
 。
。
巡视单个学生的屏幕
在“课堂”
 中,选择边栏中的课程。
中,选择边栏中的课程。选择学生。
“操作”窗口会出现。
点按“屏幕巡视”按钮
 。
。按下 Command-加号 (+) 来放大,按下 Command-减号 (–) 来缩小。您还可以使用触控板或访问“显示”菜单来进行放大和缩小。
完成屏幕巡视后,点按“完成”。
锁定或解锁多个学生的屏幕(仅限附近的课程)
您可以通过锁定设备来防止学生使用它。锁定学生的设备还会要求每个学生在屏幕解锁后,输入其密码。
在“课堂”
 中,选择边栏中的课程。
中,选择边栏中的课程。执行以下一项操作:
在边栏中选择“所有学生”。
在边栏中选择特定群组。
手动创建群组,然后在边栏中选择该群组。
点按屏幕右上角的“选择”,选择特定学生,然后点按“完成”。
在操作行中,点按“操作”按钮
 ,然后执行以下一项操作:
,然后执行以下一项操作:点按“锁定”
 以锁定屏幕。
以锁定屏幕。如果屏幕已锁定,请点按“解锁”
 以进行解锁。
以进行解锁。
点按“完成”。
锁定或解锁单个学生的屏幕(仅限附近的课程)
您可以通过锁定设备来防止学生使用它。锁定学生的设备还会要求他们在屏幕解锁后,输入其密码。
在“课堂”
 中,选择边栏中的课程。
中,选择边栏中的课程。选择学生。
“操作”窗口会出现。
执行以下一项操作:
点按“锁定”
 以锁定屏幕。
以锁定屏幕。如果屏幕已锁定,请点按“解锁”
 以进行解锁。
以进行解锁。
点按“完成”。