修改这个控件会自动更新这一页面

在 Mac 上的“图书”中阅读图书
从“图书商店”获取图书或者下载图书(在其他设备上购买)后,您可以开始阅读和欣赏。
如果您更愿意听取朗读的图书,那么您可能会喜欢聆听有声书。
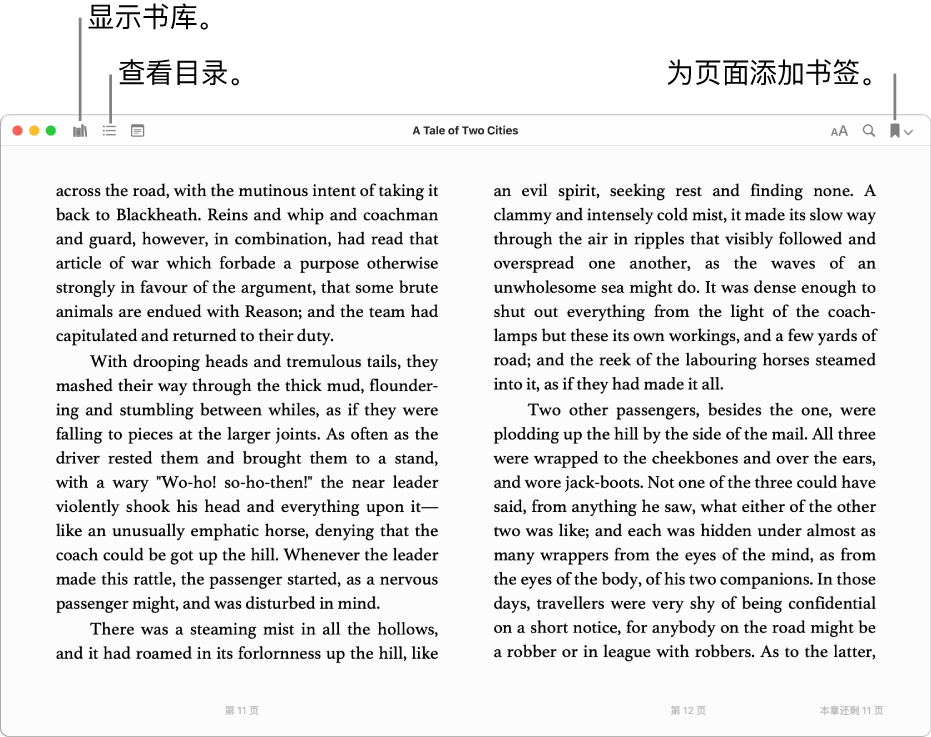
打开和浏览图书
在 Mac 上的“图书” App
 中,点按边栏中的“图书”,然后连按以打开一本图书。
中,点按边栏中的“图书”,然后连按以打开一本图书。【注】如果图书带有 iCloud 状态图标
 ,您可以连按该图书从 iCloud 进行下载(您可能需要先登录)。
,您可以连按该图书从 iCloud 进行下载(您可能需要先登录)。浏览图书:
查看目录:将指针移到图书的顶部,然后点按“目录”按钮
 或“缩略图”按钮
或“缩略图”按钮  ,具体取决于图书。
,具体取决于图书。跳到下一页或上一页:将指针移到图书右边缘或左边缘,然后点按出现的箭头。
您还可以在触控板或妙控鼠标上左右轻扫,使用触控栏,或使用键盘上的箭头键。请参阅使用触控板和鼠标手势。
查看已浏览过的页面:点按页面左下角的“返回到页面”链接(或使用触控栏)。当您在查看搜索结果或者图书目录的不同章节时,这十分有用。
您随时可以点按右下角的“翻到页面”链接来返回开始的页面。
使用书签存储阅读的位置
在 Mac 上的“图书” App
 中,点按边栏中的“图书”,然后连按以打开一本图书。
中,点按边栏中的“图书”,然后连按以打开一本图书。在想要添加书签的页面,将指针移到页面的顶部,然后点按“书签”按钮
 (或使用触控栏)。
(或使用触控栏)。如果页面已添加书签,则“书签”按钮为红色。
若要查看图书中的所有书签,请点按“书签”按钮 ![]() 旁边的箭头。如果想要删除书签,请将指针移到书签上,然后点按
旁边的箭头。如果想要删除书签,请将指针移到书签上,然后点按 ![]() 。
。
为您朗读图书
在 Mac 上的“图书” App
 中,点按边栏中的“图书”,然后连按以打开一本图书。
中,点按边栏中的“图书”,然后连按以打开一本图书。执行以下一项操作:
对于带有“朗读”功能的图书:点按图书顶部工具栏中的“扬声器”按钮
 ,然后点按“开始朗读”(或使用触控栏)。
,然后点按“开始朗读”(或使用触控栏)。对于任意图书:前往想要的页面,然后选取“编辑”>“语音”>“开始朗读”。请参阅听取 Mac 朗读文稿。