
在 Mac 上使用快速操作工作流程
如果有常用的工作流程,例如为大批图像添加水印,并且想要轻松访问,你可以创建快速操作工作流程。之后便可在“访达”窗口、“服务”菜单或者触控栏(配备触控栏的 Mac 上)中使用。
创建快速操作工作流程
在 Mac 上的“自动操作” App
 中,选取“文件”>“新建”。
中,选取“文件”>“新建”。选择“快速操作”,然后点按“选取”。
指定以下任一内容:
工作流程收到当前:用作工作流程输入的数据类型。如果选取“自动”,“自动操作”会猜测想要在工作流程中使用的输入类型。
【注】只有接收文件作为输入的快速操作才可在“访达”窗口中使用。
应用程序:想要用来处理工作流程的 App。每个 App 必须打开才能使用工作流程。
输入为:如果工作流程接收来自 URL、地址、电话号码、日期或电子邮件地址的输入,你可以指定不同的输入选项。
用输出内容替换所选文本:如果工作流程接收来自文本或多信息文本的输入,你可以指定用输出内容替换所选文本。
图像:快速操作的图像。你可以选择 Mac 上的图像或者从菜单中选取图像。
颜色:快速操作的颜色(仅在触控栏中可见)。
将操作添加到工作流程。
若要存储工作流程,请选取“文件”>“存储”。
创建快速操作后,它会自动出现在以下位置:“访达”窗口顶部的“操作”弹出式菜单
 中、分栏视图或画廊视图中“访达”窗口预览面板的底部,以及“服务”菜单中。也可以添加“快速操作”按钮,从而在触控栏中访问快速操作。
中、分栏视图或画廊视图中“访达”窗口预览面板的底部,以及“服务”菜单中。也可以添加“快速操作”按钮,从而在触控栏中访问快速操作。
将快速操作按钮添加到触控栏
若要从触控栏访问快速操作,你必须添加快速操作按钮。只需添加一次即可。
选取苹果菜单

 。 (你可能需要向下滚动。)
。 (你可能需要向下滚动。)点按右侧的“触控栏设置”,然后点按“自定功能栏”。
将快速操作按钮拖移到屏幕顶部,直到其出现在触控栏中。
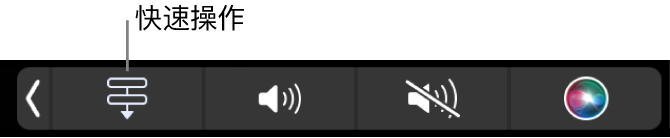
点按“完成”。
选取出现在“访达”和触控栏中的快速操作
默认情况下,所有快速操作工作流程均显示在“访达”窗口、“服务”菜单和触控栏中。你可以更改出现在“访达”和触控栏中的快速操作。
选取苹果菜单

点按右侧的“扩展”
 ,然后点按“访达”。
,然后点按“访达”。打开想要在“访达”中访问的每个操作。
打开想要在“访达”中访问的快速操作。
点按“完成”。
为触控栏中的快速操作设定相关设置
你可以设定让触控栏仅显示快速操作,或者让快速操作仅在你按下 Fn 键时显示。
选取苹果菜单

 。 (你可能需要向下滚动。)
。 (你可能需要向下滚动。)点按“触控栏设置”,然后执行以下一项操作:
若要让触控栏仅显示快速操作: 请点按“触控栏显示”弹出式菜单并选取“快速操作”。
若要让快速操作在你按下 Fn 键时显示: 请点按“按住 Fn 键时”弹出式菜单并选取“显示快速操作”。