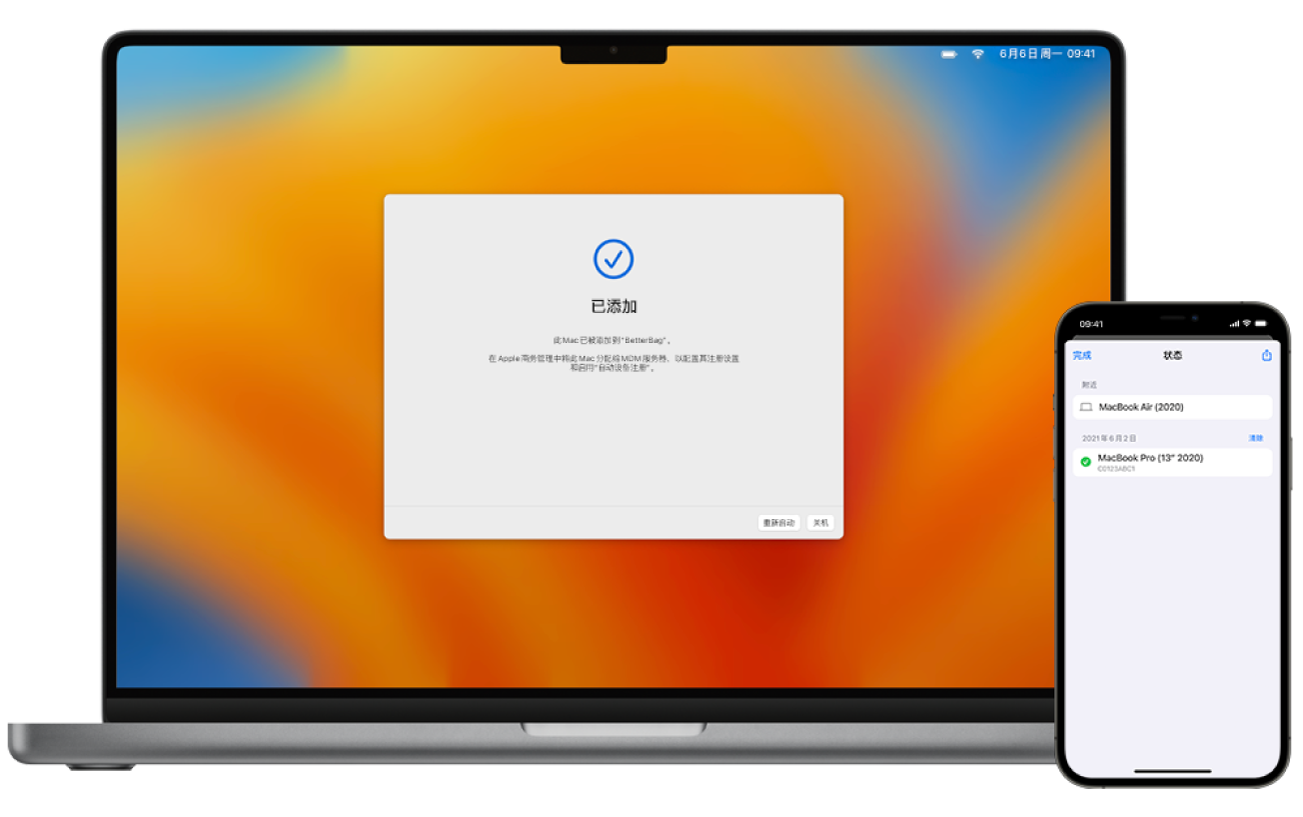添加使用 iPhone 版 Apple Configurator 配置的 Mac
若要添加当前已配置至“Apple 校园教务管理”、“Apple 商务管理”或“Apple 商务必备”的 Mac,你必须先抹掉所有内容和设置。开始之前,请确保你已配置 iPhone 版 Apple Configurator。
【重要事项】你的所有数据将被抹掉。请确保你已拥有最新的数据备份,因为数据会被抹掉。
在 iPhone 上启动 Apple Configurator
 。
。如果要添加 Mac 便携式电脑,请将 Mac 接入电源以避免其在分配过程中进入睡眠状态。
如果 Mac 通过以太网接入互联网,请插入所有需要的线缆和转换器。
请执行以下一项操作:
如果 Mac 运行 macOS 13 或更高版本:选取苹果菜单
 >“系统设置”,点按“通用”
>“系统设置”,点按“通用”  ,点按“传输或还原”,然后点按“抹掉所有内容和设置”。
,点按“传输或还原”,然后点按“抹掉所有内容和设置”。如果 Mac 运行 macOS 12 或更低版本:选取苹果菜单
 >“系统偏好设置”,然后在菜单栏中选取“系统偏好设置”>“抹掉所有内容和设置”。
>“系统偏好设置”,然后在菜单栏中选取“系统偏好设置”>“抹掉所有内容和设置”。
在“抹掉助理”中,输入你的管理员信息。
请检查除了你的内容和设置外,还将被移除的项目。
如果 Mac 上拥有多个用户账户,请点按你的账户名称旁边的箭头来检查各项目。
点按“继续”,然后按照屏幕指示进行操作。
【注】如果 macOS 版本被修改,“抹掉助理”无法抹掉你的 Mac,并会显示一则提醒,提示你首先需要重新安装 macOS。有关更多信息,请参阅抹掉并重新安装 macOS。
等待 Mac 重新启动。
在“设置助理”中选择语言,点按“继续”,然后在看到“国家或地区”面板时停止操作。
【注】如果跳过“国家或地区”面板,则必须重新启动 Mac。
将 iPhone 靠近 Mac,然后执行以下一项操作:
扫描“设置助理”中出现的图像。
点按“设置助理”左下角的“手动配对”,然后在 Apple Configurator 中轻点“手动配对”并输入显示的六位数字代码。
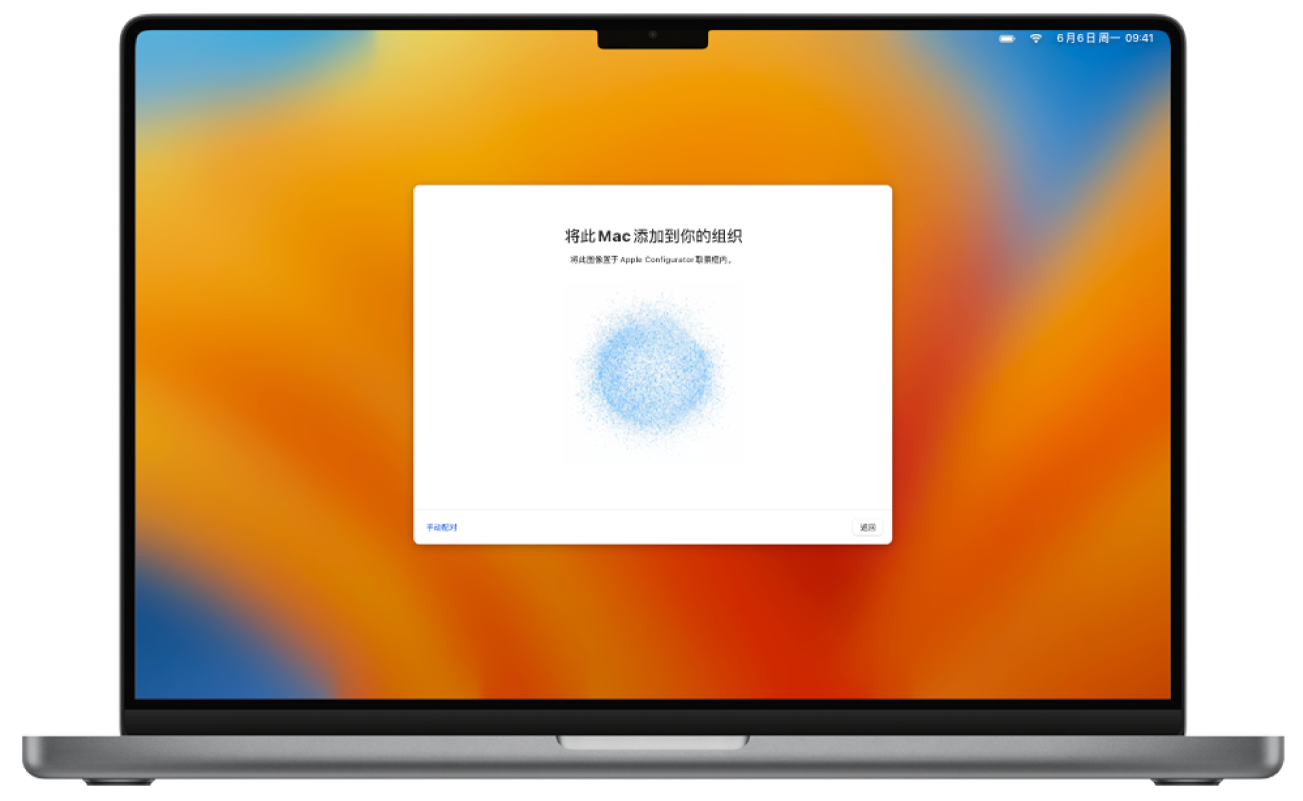
Mac 的序列号及其他相关信息会上传到“Apple 校园教务管理”、“Apple 商务管理”或“Apple 商务必备”。
等待流程完成,然后点按“关机”以将 Mac 关机。
【重要事项】添加 Mac 后如果没有选择自动将新添加的设备分配至 MDM 服务器,那么你必须完成任务:将设备分配至 MDM 服务器。