
在 Mac 上使用切换控制
借助“切换控制”,你可以使用自适应设备(如切换或操纵杆)来输入文本、与屏幕上的项目互动以及控制 Mac。使用“切换控制”的“个人面板”中的控制来扫描面板或用户界面,直到你使用切换来选择项目或执行操作。
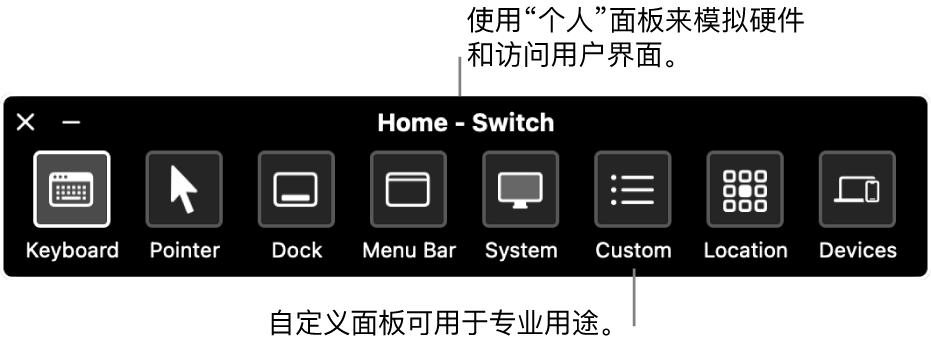
打开“切换控制”
在 Mac 上,选取苹果菜单
 >“系统设置”,点按边栏中的“辅助功能”
>“系统设置”,点按边栏中的“辅助功能”  ,然后点按右侧的“切换控制”。(你可能需要向下滚动。)
,然后点按右侧的“切换控制”。(你可能需要向下滚动。)打开“切换控制”。
“切换控制”的“个人面板”显示在你的桌面上。
默认情况下,“切换控制”面板使用黑底白字。如果更喜欢在浅色背景上显示深色文本,请在“切换控制”设置中选取浅色外观。
设置切换
你可以使用 Mac 上的“切换控制”设置来设置一个或多个适应性切换以在按下时执行操作,或者给现有切换分配不同的操作。
在 Mac 上,选取苹果菜单
 >“系统设置”,点按边栏中的“辅助功能”
>“系统设置”,点按边栏中的“辅助功能”  ,然后点按右侧的“切换控制”。(你可能需要向下滚动。)
,然后点按右侧的“切换控制”。(你可能需要向下滚动。)向下滚动到“切换”,然后执行以下任一项操作:
添加切换:点按
 ,然后按下自适应切换。输入名称,然后选择操作,如“停止扫描”。若要让切换运行脚本或打开 App,请点按“自定义”,然后选择脚本或 App。
,然后按下自适应切换。输入名称,然后选择操作,如“停止扫描”。若要让切换运行脚本或打开 App,请点按“自定义”,然后选择脚本或 App。移除切换:选择列表中的切换,然后点按
 。
。更改切换:选择列表中的切换,点按
 ,然后更改名称或操作。若要使用操作的不同切换,请点按“重新分配”。
,然后更改名称或操作。若要使用操作的不同切换,请点按“重新分配”。
使用“个人面板”
在 Mac 上使用“切换控制”时,“个人面板”显示在桌面上。“个人面板”包含以下项目:
键盘:显示默认键盘。通过在面板中扫描键盘,打开按键群组,然后选择某个按键,在文稿或栏中键入文本。注意键盘底部的群组;它根据目前为止按下的按键包含建议的字词。通过选择建议的字词,你可以节省键入时间。
指针:提供按钮以移动和点按指针。若要将指针移到屏幕上的某个区域,请选择“移动”;若要在到达屏幕上的某个区域时自动点按指针,请选择“移动与点按”。
对于“移动”以及“移动与点按”选项,蓝色垂直线会开始在屏幕上滑动。按下“选择项目”切换时,该线条会停止且蓝色水平线开始在屏幕上滑动。指针会移到两条蓝线的交叉部分;如果你使用的是“移动与点按”,则会选定位于两条蓝线交叉部分的项目。
如果想要实现更精确的控制,请在“切换控制”设置中将“指针精度”设为“高”。然后,在第一条垂直线和水平线停止之后,按下“选择项目”切换。垂直(或水平)线在屏幕上更缓慢移动,以便你可以准确停在想要的位置。
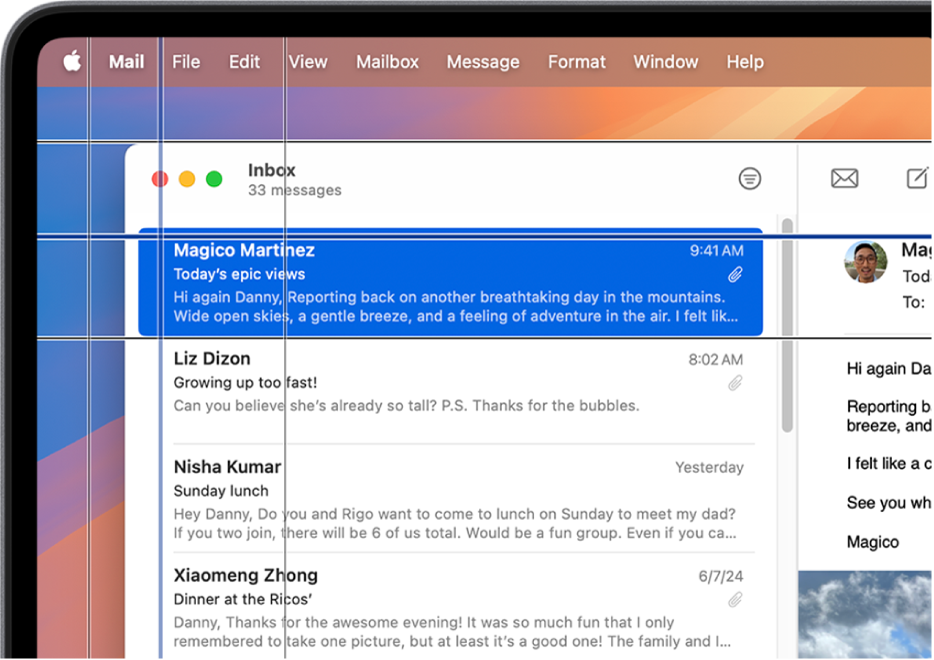
程序坞:扫描程序坞中的项目。
菜单栏:扫描菜单栏群组,然后扫描附加菜单群组。
系统:提供按钮以控制 Mac 的音量或显示器亮度以及媒体播放。
如果 Mac 配备了触控栏,则系统包括“开关触控栏”,它显示屏幕底部的触控栏。这让你可以使用切换控制指向并选择触控栏中的项目。
自定义:显示可用的自定义面板。你可以创建自定义面板(使用“面板编辑器”)来简化 App 的常见任务和操作。
位置:提供按钮以在屏幕上重新定位“切换控制”面板。
设备:显示可用的 Apple 设备,如 iOS、iPadOS 和 Apple TV 设备,你可以使用 Mac 上的“切换控制”控制这些设备,而无需将切换与其他设备配对。你的 Mac、iPhone、iPad 和 Apple TV 必须接入相同 Wi-Fi 网络,并且你必须在所有设备上登录相同 Apple 账户。
如果在“切换控制”设置中打开“允许平台切换控制你的电脑”,你也可以使用其他设备来控制你的 Mac。
请参阅 Apple 支持文章:使用设备上的“切换控制”控制其他 Apple 设备。
扫描和选择项目
在 Mac 上使用“切换控制”时,执行以下任一项操作:
使用自动扫描来扫描项目:按下“选择项目”切换以开始自动扫描。对于群组和用户界面项目,“切换控制”会在扫描时高亮标记每个项目或群组。对于面板,它会根据面板设计的方式高亮标记每个按钮或群组,或者以重叠序列的方式高亮标记一组按钮。
如果选择了某个项目,扫描将暂停,除非在“切换控制”设置中打开了“自动扫描”。若要继续扫描,请按下切换。“切换控制”将按照“切换控制”设置中的设定重复(或循环)扫描。
不使用自动扫描来描项目:如果关闭了自动扫描,请按下“移到下一个项目”切换。
选择某个项目:高亮标记某个项目时,按下“选择项目”切换。如果所选项目是一个群组,请再次按下切换以扫描群组中的项目,然后再按一下切换以选择项目。若要退出某个群组,请在群组高亮标记时按下切换(或者,如果你将选项设为在导览时让“切换控制”朗读,则在播报“退出”时按下切换)。
如果在“切换控制”设置中打开了“选择后继续自动扫描”,“切换控制”会在你选择群组后开始自动扫描其中的项目。
使用面板
在 Mac 上使用“切换控制”时,执行以下任一项操作:
设定面板选项:在面板中,当右上角的
 高亮标记时,按下“选择项目”切换。当要设定的选项高亮标记时,再次按下该切换。你可以增加或减小面板的大小,以及增加或减小其透明度。
高亮标记时,按下“选择项目”切换。当要设定的选项高亮标记时,再次按下该切换。你可以增加或减小面板的大小,以及增加或减小其透明度。返回“个人面板”:在面板中,当右上角的
 高亮标记时,按下“选择项目”切换。在用户界面中,在“个人面板”高亮标记时,按下该切换。
高亮标记时,按下“选择项目”切换。在用户界面中,在“个人面板”高亮标记时,按下该切换。
控制指针
在 Mac 上使用“切换控制”时,你可以使用面板来移动和控制指针。例如,“个人面板”中的“指针”面板提供“移动”和“移动与点按”。也可以在面板中使用以下方法:
滑移:此操作与“指针”面板中的“移动”操作相同。
旋转:按下“选择项目”切换时,扇区(形状像饼图片区)开始从指针的当前位置围绕屏幕旋转,或从窗口中心开始围绕最前面的窗口旋转(取决于“面板编辑器”中“边界”的设定方式)。第二次按下切换时,扇区会在屏幕上停止旋转,然后蓝线开始在扇区上滑动。第三次按下切换时,蓝线停止滑动,然后指针开始沿着蓝线滑移。再次按下切换,使蓝线上的指针停止滑移。
如果在“切换控制”设置中将“指针精度”设定为“高”,“切换控制”会添加中间阶段以提供更多指针控制。例如,第三次按下“选择项目”切换时,蓝线会在滑过扇区时更缓慢移动。第四次按下切换,使指针开始沿着蓝线滑移。第五次按下切换,使指针更慢。第六次按下切换,使蓝线上的指针停止滑移。
方向移动:按下“选择项目”切换时,指针会通过以下几种方式之一从当前位置开始在屏幕上移动:沿一个方向移动(如向左、向下或沿对角线)。或者,重复最后的移动方向或朝最后移动方向相反的方向移动。如果按下切换,则指针停止移动;如果不按切换,那么指针会继续移动直到到达边界,然后反转方向,或者如果在“切换控制”设置中关闭了“到达边缘后反转光标方向”,则停止移动。
你可以在“切换控制”设置中自定义“切换控制”。若要了解可用选项,请参阅更改“切换控制”设置。