从 Windows 安装介质为“启动转换”创建 ISO 映像
如果你的 Windows 副本以安装 DVD 的形式提供,则需要从该介质创建 ISO 映像,以便使用“启动转换”安装 Windows。否则,你可能会看到“按下任意键”信息,或者你的 Mac 可能不会在安装过程中从 Windows 启动。
最新版本的 Windows 以可下载的 ISO 文件或物理安装介质的形式提供。如果你的 Windows 副本以安装 DVD 的形式提供,则可能需要从该介质创建 ISO 映像,以便在你的 Mac 上安装 Windows。
如果你的 Windows 副本以 USB 闪存驱动器的形式提供,请参阅“在 Mac 上通过‘启动转换’使用 Windows 10”以了解更多信息。
创建你自己的 ISO
使用以下步骤创建 Windows DVD 的 ISO 副本:
当 Mac 从 OS X 启动后,请在外置 USB 光盘驱动器中插入 Windows 安装 DVD,或将 Windows USB 驱动器连接到 Mac 上的 USB 端口。
安装介质在“访达”中装载后,打开“实用工具”文件夹(选取“前往”>“实用工具”)中的“磁盘工具”。
选择 USB 光盘驱动器或 Windows 闪存驱动器,这样它便会在“磁盘工具”窗口中高亮显示。
选取“文件”>“新建映像”,然后从子菜单中选择你的 Windows DVD 或闪存驱动器。
从“映像格式”菜单中选取“DVD/CD 主映像”,然后从“加密”菜单中选取“无”。
为新文件命名,然后点按“存储”。出现提示时,输入管理员用户名和密码。创建映像文件时,会显示一个进度条(创建映像文件可能需要花费一些时间)。
映像创建完成后,推出你的 Windows 安装光盘或闪存驱动器。如果你使用的是外置光盘驱动器,请在推出光盘后将驱动器从 USB 端口拔下。
在“访达”中,找到你之前创建的磁盘映像文件。点按一下该文件以将其选中,然后按键盘上的 Enter 或 Return 键来重命名该文件。将磁盘映像文件扩展名从 .cdr 更改为 .iso。系统提示时,请点按“Use .iso”(使用 .iso)来确认此更改。
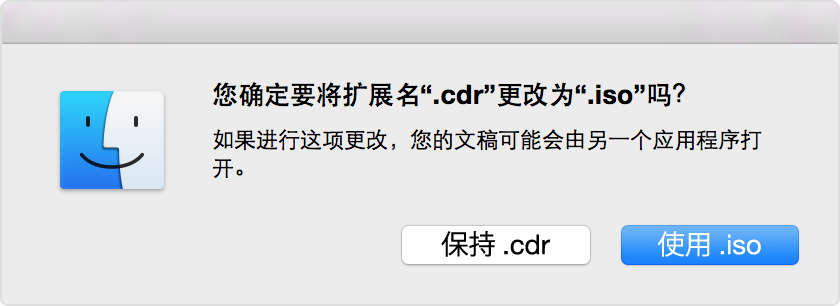
确保你的设备“可移动”
在创建 ISO 映像或将驱动程序拷贝到 USB 闪存驱动器时,请确保你正在使用的设备是作为可移动驱动器运行。一些设备会装载为固定储存设备,且无法推出。
连接闪存驱动器或 SD 卡,然后尝试从“访达”中将其推出。如果没有在“访达”边栏中看到推出驱动器的选项,则这个设备无法用于安装 Windows。
使用“启动转换”从 ISO 文件安装 Windows
创建 ISO 文件后,请使用“启动转换助理”在 Mac 上安装 Windows。
在安装过程中,你可能会看到一个屏幕,询问你想要执行哪些任务。
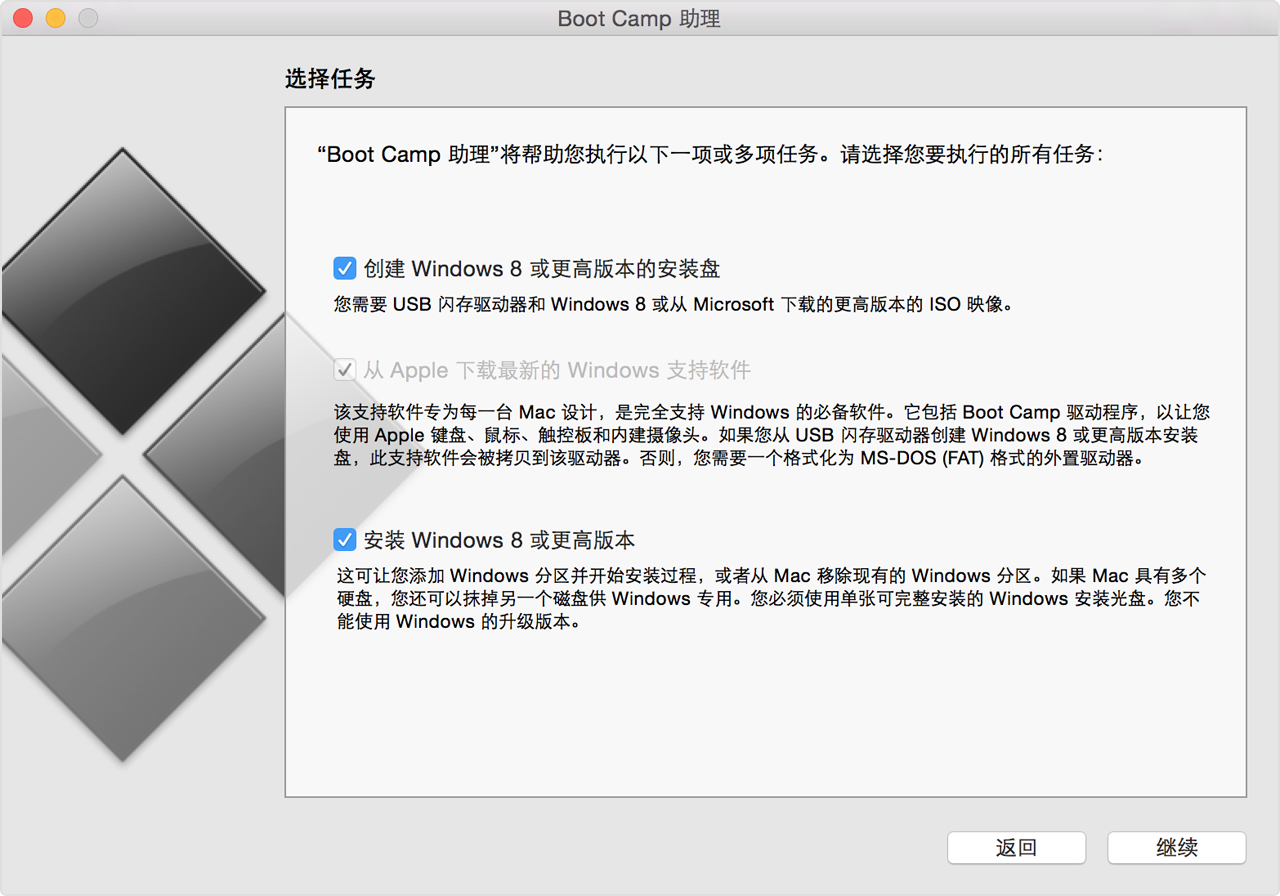
请确保选择所有三项任务:
✓ 创建 Windows 8 或更高版本的安装磁盘
✓ 从 Apple 下载最新的 Windows 支持软件
✓ 安装 Windows 8 或更高版本
点按“继续”后,启动转换助理将提示你找到你创建的 ISO 文件。选择该文件,然后点按“好”以开始安装 Windows。
有关非 Apple 制造的产品或非 Apple 控制或测试的独立网站的信息仅供参考,不代表 Apple 的任何建议或保证。Apple 对于第三方网站或产品的选择、性能或使用不承担任何责任。Apple 对于第三方网站的准确性和可靠性不作任何担保。联系供应商以了解其他信息。