在 Mac Pro(2023 年)中安装 PCIe 卡
了解 Mac Pro(2023 年)上的 PCIe 插槽以及如何安装更多卡。
卡的容量和尺寸
Mac Pro 配有七个 PCIe 插槽,可接受多种不同类型的 PCIe 卡:
插槽 1:第 4 代,最多 x16 条通道(双倍宽度)
插槽 2:第 4 代,最多 x16 条通道(双倍宽度)
插槽 3:第 4 代,最多 x8 条通道(双倍宽度)
插槽 4:第 4 代,最多 x8 条通道(双倍宽度)
插槽 5:第 4 代,最多 x8 条通道(单倍宽度)
插槽 6:第 4 代,最多 x8 条通道(单倍宽度)
插槽 7:第 3 代,最多 x4 条通道(单倍宽度)
Mac Pro 在插槽 7 中预装了 Apple I/O 卡,这张卡配备了一个支持高阻抗耳机的 3.5 毫米耳机插孔、两个 HDMI 端口和两个 USB-A 端口。Apple I/O 卡不能安装在其他插槽中,但可以卸下,以便安装另一张半长 x4 PCIe 卡。了解你可以在 Mac Pro(2023 年)中安装的 PCIe 卡。
Apple 雷雳 I/O 板具有六个雷雳 4 端口,安装在专用插槽中。
查看可用插槽
要查看每个插槽的状态,请选取苹果菜单 >“关于本机”,点按“更多信息”,然后点按“PCI 卡”部分的。
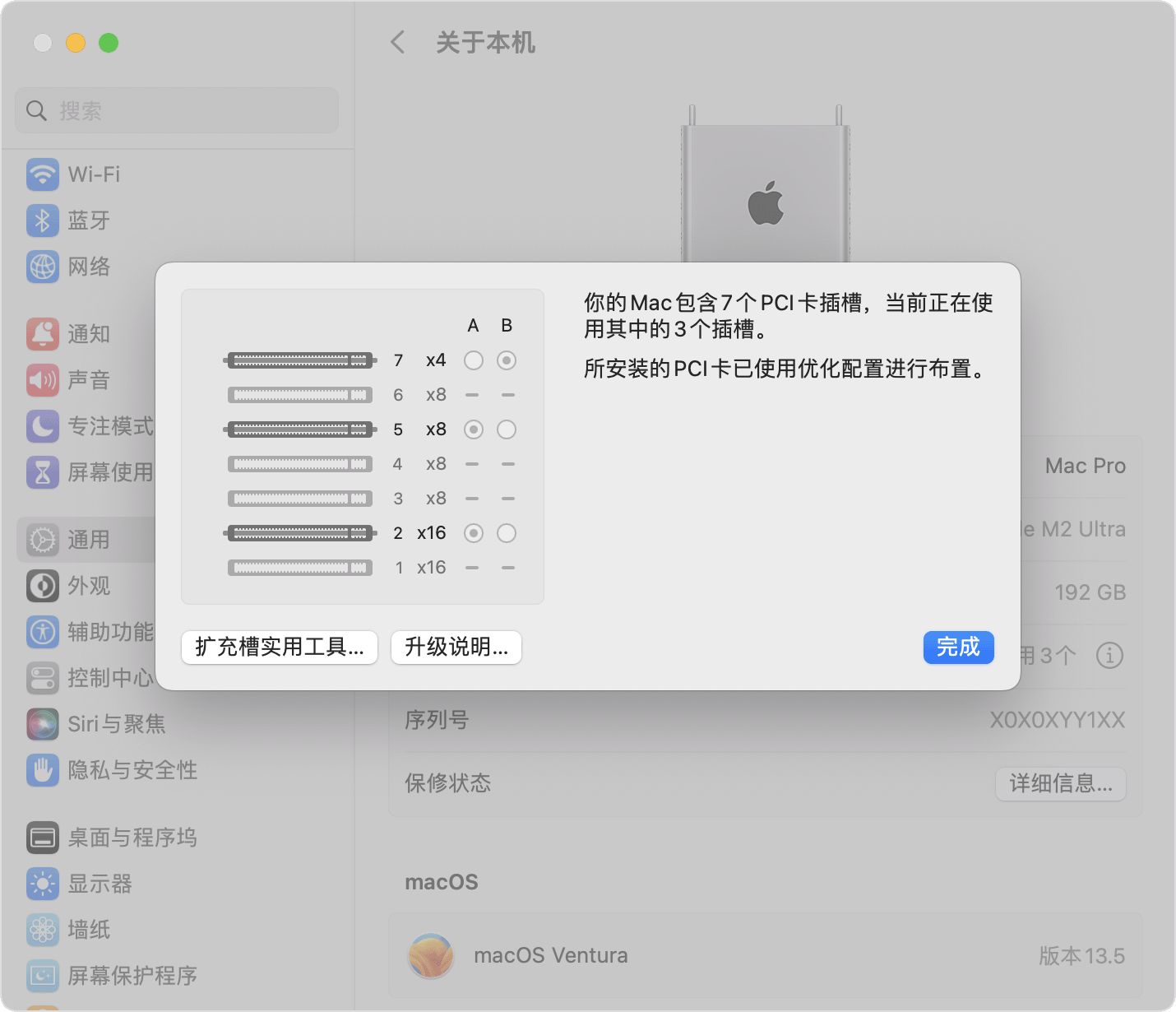
默认情况下,Mac Pro 会自动平衡两个 PCIe 池中所有卡之间的带宽。你可以使用“扩充槽实用工具”手动调整池分配方式。
安装 PCIe 卡
了解如何卸下 Mac Pro 的机壳或上盖以及如何安装 PCIe 卡。
卸下机壳或上盖
请按照以下步骤卸下 Mac Pro(2023 年)的机壳或 Mac Pro(机架式,2023 年)的上盖。
Mac Pro(2023 年)
等待约 5 到 10 分钟,让电脑降温。
拔下电脑上除电源线以外的所有线缆。
触摸 Mac Pro 外部的金属机壳,以释放所有静电,然后拔下电源线。
在 Mac Pro 内部触碰部件或安装组件之前,请务必先释放静电。为了避免产生静电,请勿在房间内走动,直到卡安装完毕并将机壳滑回到电脑上。
向上翻起顶部闩锁,然后向左扭动以解锁机壳。

竖直向上提起机壳,将它从 Mac Pro 上取下。小心地将机壳放到一边。
Mac Pro 在机壳卸下后无法开机。

Mac Pro(机架式,2023 年)
等待约 5 到 10 分钟,让电脑降温。
拔下电脑上除电源线以外的所有线缆。
触摸 Mac Pro 外部的金属机壳,以释放所有静电,然后拔下电源线。
在 Mac Pro 内部触碰部件或安装组件之前,请务必先释放静电。为了避免产生静电,请勿在房间内走动,直到完成卡的安装并将上盖滑回到电脑上。
将上盖释放闩锁滑动到解锁位置,提起上盖,将它拉离前板,然后将上盖放到一边。

安装 PCIe 卡
根据你要在哪些插槽中安装卡,用十字头螺丝刀拧下相应螺丝并卸下相应的托架和插槽护盖。

将锁销滑动到解锁位置。

从防静电袋中取出新卡,并握持卡的边角部分。不要触碰卡上的金色接头或组件。
请仅使用经过安全认证(CSA、UL 或同等认证)并特别注明符合行业标准 PCIe 规范的 PCIe 模块。如果使用符合规范但未经认证的模块,可能无法确保不同的输入电源彼此分离,因而可能有燃烧的危险。
将卡插入 PCIe 插槽时,请确保卡上的针脚对准插槽。

将锁销滑动到锁定位置。

装回卸下的所有侧边托架,然后拧紧托架上的螺丝。

装回机壳或上盖
请按照以下步骤装回 Mac Pro(2023 年)的机壳或 Mac Pro(机架式,2023 年)的上盖。
Mac Pro(2023 年)
小心地将机壳向下罩在 Mac Pro 上。

机壳完全就位后,向右扭动顶部闩锁并向下翻转以将它锁定。

连接电源线、显示器以及任何其他外围设备。
Mac Pro(机架式,2023 年)
将上盖的边缘与前板的插槽对齐,然后在释放闩锁附近用力按压,注意听释放闩锁卡入到位的声音。

连接电源线、显示器以及任何其他外围设备。
打开第三方驱动程序
部分 PCIe 卡需要安装驱动程序才能在 macOS 中启用卡的全部功能。
下载并安装 PCIe 卡的驱动程序。如果驱动程序是专为搭载 Intel 处理器的 Mac 而构建的,则当系统提示安装 Rosetta 时,请按提示操作。
如果在安装驱动程序后出现“系统扩展已被阻止”,请点按“打开系统设置”,再点按“启用系统扩展”,以管理员身份进行认证,然后点按“修改设置”。
如果驱动程序使用的是内核扩展,请将 Mac 的安全性设置更改为“降低安全性”,然后打开“允许用户管理来自被认可开发者的内核扩展”。
重新启动电脑,选取苹果菜单 >“系统设置”,然后选择“隐私与安全性”。
点按“安全性”区域下方的“允许”,以允许加载来自开发者的系统软件。
以管理员身份进行认证,然后点按“修改设置”。
以管理员身份进行认证,然后点按“重新启动”以启用系统扩展。
使用“扩充槽实用工具”
当你安装或取出 PCIe 卡时,Mac Pro 会检测每个插槽中的卡,并在两个池之间分配带宽,以最大限度地提高吞吐量。你可以通过“扩充槽实用工具”查看和更改卡的分配方式。
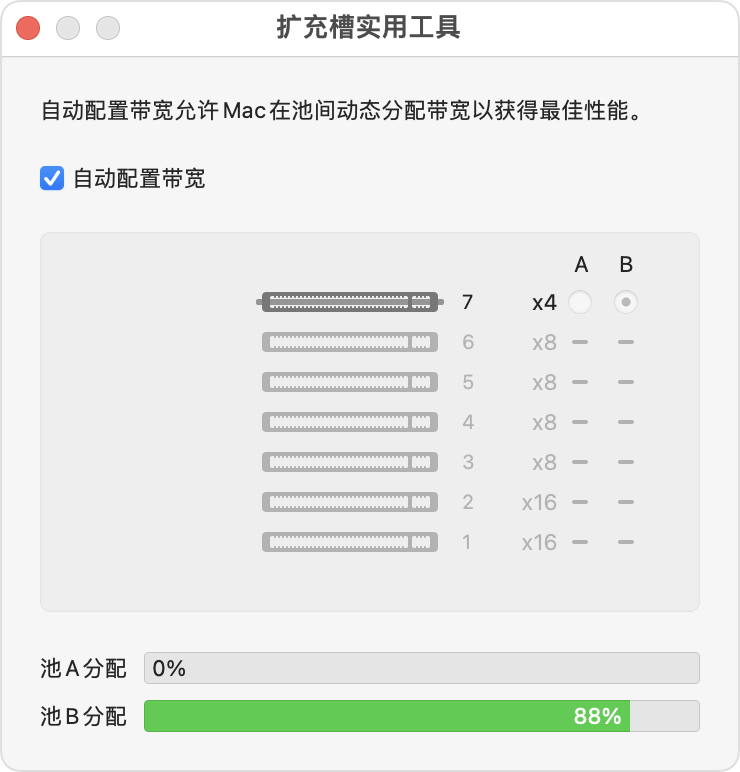
使用“自动配置带宽”
默认情况下,Mac Pro 会使用“自动配置带宽”来自动管理将卡分配到两个池中的方式。
手动指定池分配
如果你要手动指定卡的池分配,请关闭“自动配置带宽”,并为每张卡选择一个池。例如,你可能希望将池 A 全部分配给一张卡。
每当你更改池分配时,“扩充槽实用工具”都会提示你存储所做的更改并重新启动 Mac,这样更改才会生效。
PCIe 带宽
M2 Ultra 芯片向系统提供了 32 个通道的 PCIe 第 4 代带宽,其中的 8 个通道专用于内置 SSD。M2 Ultra 芯片通过 PCIe 开关连接到 PCIe 插槽,并提供 24 个通道的第 4 代带宽。池 A 提供最多 16 个通道的第 4 代带宽,池 B 提供最多 8 个通道的第 4 代带宽。
以下内建组件通过 PCIe 开关连接到系统,并分配给池 B:
SATA 控制器
10Gb 以太网控制器
无线(Wi-Fi,蓝牙)控制器
USB-A 端口
PCIe 插槽 7(Apple I/O 卡)
这意味着,即使没有安装 PCIe 卡,系统也会始终显示分配给池 B 的百分比。
Mac Pro 中的每个内建雷雳端口都由各自集成在 M2 Ultra 芯片中的控制器管理,并且不会与 PCIe 插槽共享带宽。
如果卡无法被识别
Mac Pro 插槽支持 PCIe 第 4 代,并会根据卡的功能自动协商为较低的速度。插槽 6 还可以用作不符合第 4 代规格的 PCIe 卡的兼容插槽。如果你将卡插入插槽 1—5 或插槽 7,但系统无法识别,请尝试将卡插入插槽 6。
有关非 Apple 制造的产品或非 Apple 控制或测试的独立网站的信息仅供参考,不代表 Apple 的任何建议或保证。Apple 对于第三方网站或产品的选择、性能或使用不承担任何责任。Apple 对于第三方网站的准确性和可靠性不作任何担保。联系供应商以了解其他信息。