在 Mac 上使用 Safari 浏览器网页 App
从 macOS Sonoma 开始,你可以使用 Safari 浏览器将任一网页存储为网页 App,以便独立于 Safari 浏览器使用它。网页 App 可提供和普通 App 一样简单便捷的体验,并可从程序坞轻松访问。
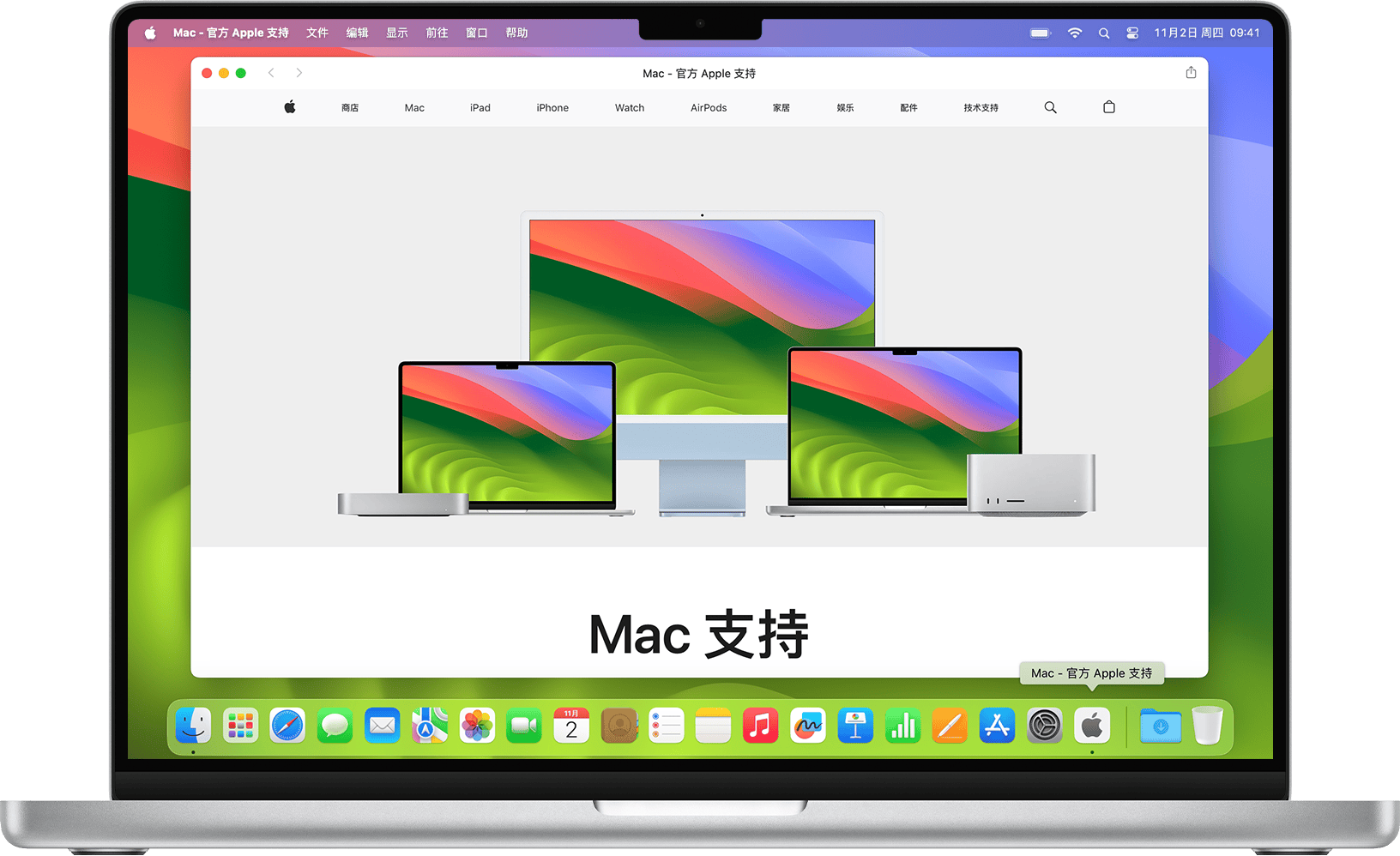
网页 App 与网页之间的区别是什么?
将网页用作网页 App 时,它的外观和行为与在 Safari 浏览器中时是一样的。但与网页相比,网页 App 会在几个方面提供不同的使用体验。
网页 App 独立发挥作用,而不依附于 Safari 浏览器。网页 App 不与 Safari 浏览器共享浏览历史记录、Cookie、网站数据或设置因此,它会单独保留你的浏览信息,这类似于使用 Safari 浏览器用户场景。你在网页 App 中完成的操作会保留在网页 App 中。
网页 App 有一个简化的工具栏,只包含返回按钮、前进按钮和。如果需要书签、标签页或扩展等 Safari 浏览器功能,你可以轻松切换到 Safari 浏览器:点按“共享”按钮,然后选取“在 Safari 浏览器中打开”。或者,选取“文件”>“在 Safari 浏览器中打开”。
你可以根据需要为网页 App 设置任何名称或图标。
对于发送通知的网站,程序坞中网页 App 的图标可以显示未读通知的数量。
在所有其他方面,网页 App 的使用方式与任何其他 App 是一样的。你甚至可以将网页 App 添加为登录项,以便它在你登录时自动打开。
如何从网页创建网页 App
需要装有 macOS Sonoma 或更高版本
在 Safari 浏览器中,打开要用作网页 App 的网页。
从菜单栏中,选取“文件”>“添加到程序坞”。或者,点按 Safari 浏览器工具栏中的,然后选取“添加到程序坞”。
键入要用于这个网页 App 的名称,然后点按“添加”。这个网页 App 随即将存储到你个人文件夹的“应用程序”文件夹,你可以从程序坞、启动台或“聚焦”中打开它。
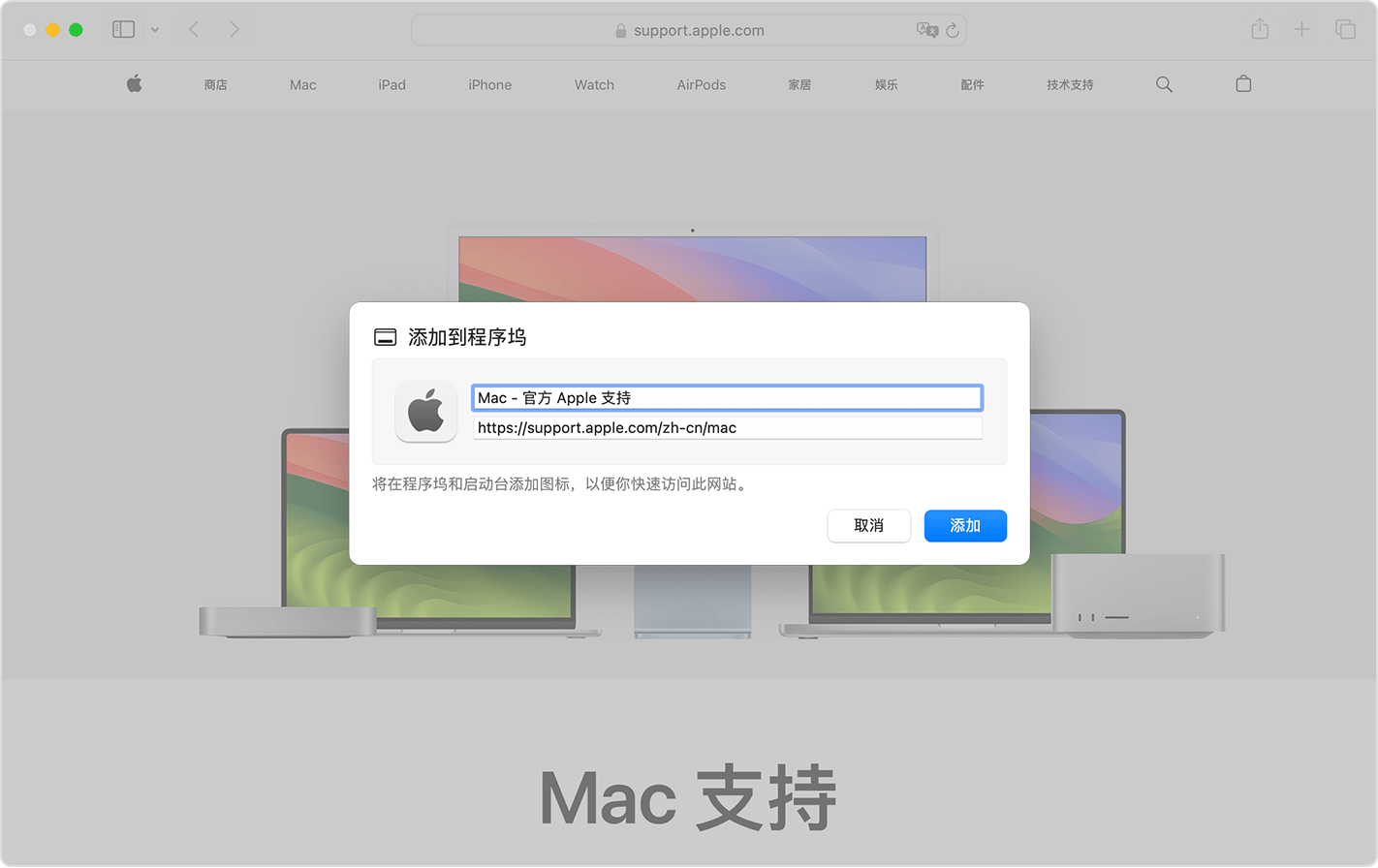
如何更改网页 App 设置
打开相应的网页 App,点按菜单栏中的 App 名称,然后从菜单中选取“设置”。
应用程序名称:为这个 App 键入新的名称。
应用程序 URL:为这个 App 键入新的 URL,或点按“设定为当前页面”。
图标:点按显示的图标,然后从打开的文件对话框中选取一张新图像。
显示导航控制:选择工具栏是不是显示返回按钮、前进按钮、App 名称以及“共享”按钮。
在标题栏显示颜色:选择是不是允许标题栏的颜色随网站颜色而调整。
从“隐私”标签界面中,你可以打开“隐私与安全性”设置,或者清除网站的数据,包括 Cookie 和缓存。
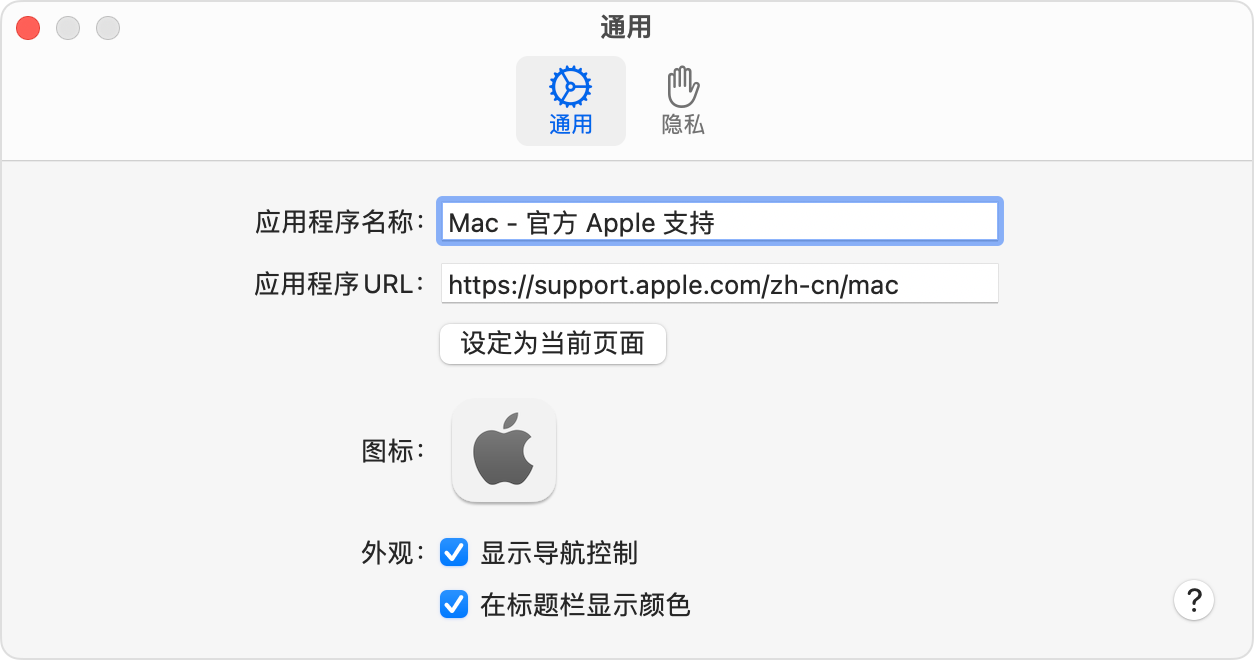
如何将通知功能用于网页 App
如果网站被设计为在发布了新网站内容或更新了网站内容时向你发送通知,它会询问你是不是允许这样做。如果在出现提示时点按“允许”,这些通知将显示在锁定屏幕上和“通知中心”中。网页 App 还支持另一项通知功能:未读通知的数量会以红色标记的形式显示在程序坞中的 App 图标上。
要使用这项功能,请在网页 App 中而不是 Safari 浏览器中回应网站的通知请求。随后,这个网页 App 会显示在“通知”设置中:选取苹果菜单 >“系统设置”,点按边栏中的“通知”,然后从右侧的应用程序列表中选择相应的网页 App。网页 App 会列显为网页 App 的名称,而不是网站的 URL。
如何删除网页 App
网页 App 存储在你个人文件夹的“应用程序”文件夹中。要删除网页 App,请打开你的个人文件夹,例如从“访达”的菜单栏中选取“前往”>“个人”。然后打开“应用程序”文件夹,并将所需的网页 App 拖到“废纸篓”。