在 Mac 上使用“台前调度”来整理 App 和窗口
“台前调度”可以整理 App 和窗口,让桌面整洁有序,助你保持专注。
打开或关闭“台前调度”
需要装有 macOS Ventura 或更高版本
点按菜单栏中的,然后点按“台前调度”。

在“台前调度”中整理 App 和窗口
“台前调度”会在屏幕中央显示你当前正在使用的 App。你使用的其他 App 则以缩略图形式显示在一侧。
要在窗口之间切换,请点按缩略图。
要访问桌面上的文件和文件夹,请点按桌面。
系统会根据最近的使用情况自动排列缩略图,最多显示六个缩略图,具体取决于桌面的大小。每个缩略图都会显示相应窗口的实时视图,因此你可以在不切换到相应窗口的情况下查看收到的信息等更新。
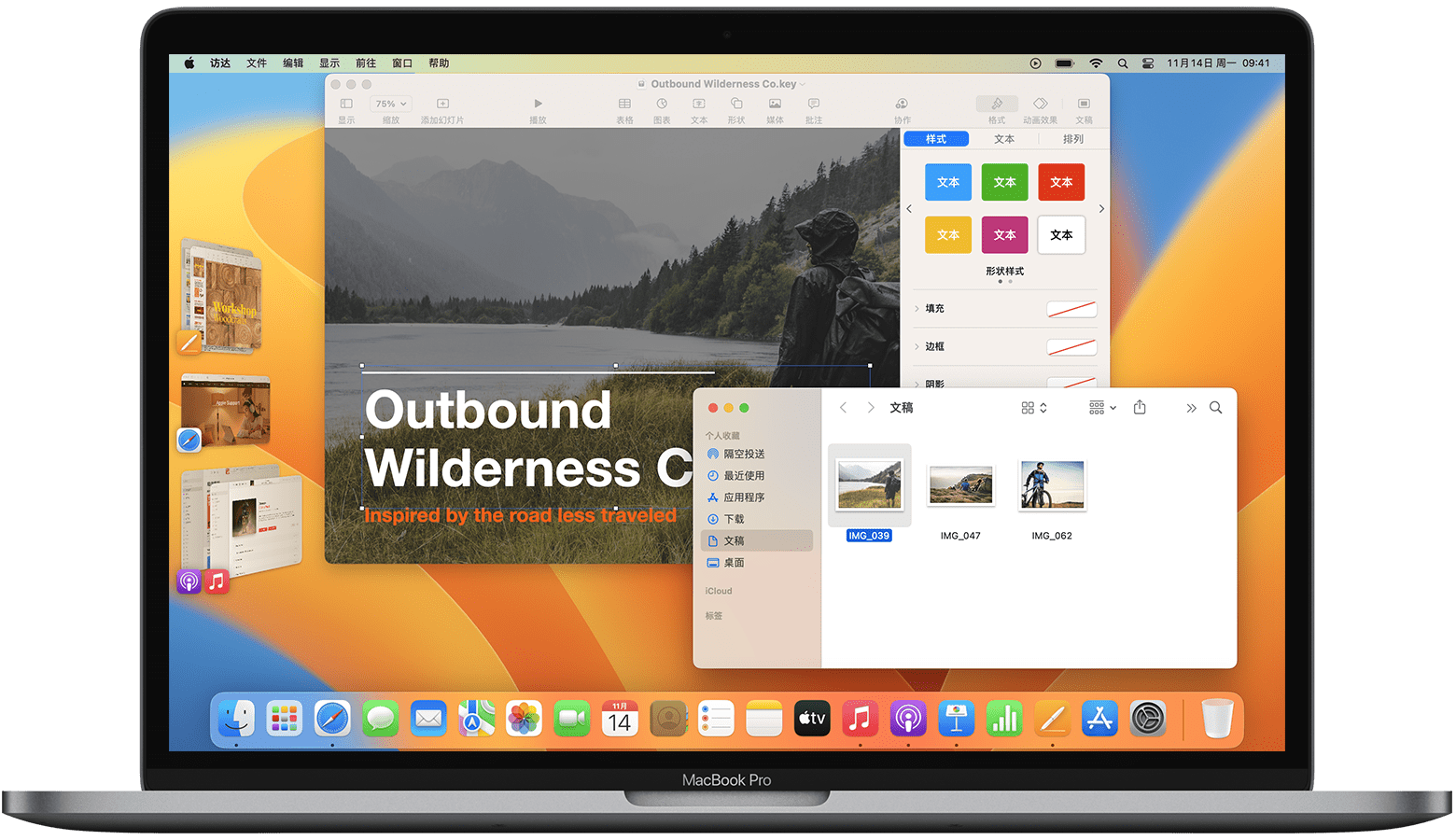
要在屏幕中间创建窗口组,请将缩略图拖移到屏幕中间的窗口,或者在点按缩略图的同时按下 Shift 键。上图显示了两个窗口组:Keynote 讲演和“访达”窗口分为一组并显示在屏幕中间,而“新闻”和“音乐”窗口则分为一组并位于底部缩略图中。
要从你创建的窗口组中移除窗口,请将这个窗口拖回缩略图区域。
要移动屏幕中间的窗口或调整它的大小,请拖动这个窗口的标题栏,或者拖动这个窗口的边缘以在相应的一侧展开窗口。如果窗口覆盖了缩略图,则缩略图会隐藏起来,直到你让这些缩略图露出来,或者将指针移到屏幕的左侧边缘。如果你让窗口进入全屏模式,则这个窗口会移到“台前调度”之外的专属空间。
要将项目拖移到另一个窗口,请将拖移的项目悬停在缩略图上方,直到相应窗口移到屏幕中间,然后将项目放入窗口中。如果屏幕中间有多个窗口,可以将项目悬停在后面的窗口上方,直到这个窗口移到前面,然后放下项目。
要在不切换窗口的情况下,将窗口发送到侧面以缩略图形式显示,请点按窗口一角的。或者按下 Command-M。
要隐藏 App 的缩略图和窗口,请按下 Command-H。如果 App 由于被隐藏或者最近未使用而没有显示,你可以通过其他方式切换到这个 App,例如通过“程序坞”或通过按下 Command-Tab 来实现。
更改“台前调度”设置
选取苹果菜单 >“系统设置”,在边栏中点按“桌面与程序坞”,然后在右侧点按“台前调度”旁边的“自定义”。
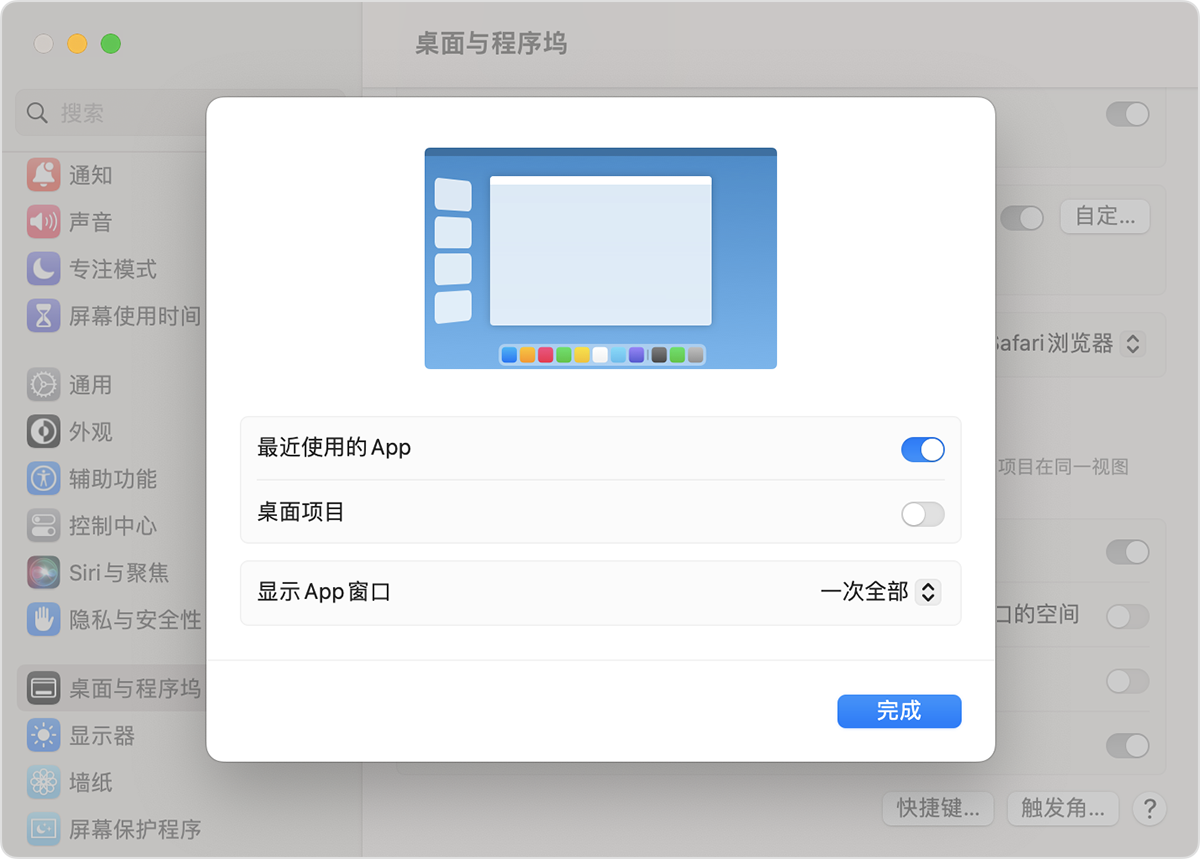
最近使用的应用程序
打开这个设置后,缩略图将一直显示,除非被窗口覆盖。
关闭这个设置后,缩略图将被隐藏起来,直到你将指针移动到屏幕的左侧边缘。
桌面项目
打开这个设置后,桌面上的项目将一直显示。
关闭这个设置后,桌面上的项目将被隐藏起来,直到你点按桌面。
显示同一应用程序的多个窗口
一次全部:屏幕中间的 App 同时显示它的所有窗口。
一次一个:屏幕中间的 App 一次显示它的一个窗口。这个 App 的其他窗口显示在它的缩略图中。要在这些窗口之间切换,请点按缩略图。你仍然可以将窗口从缩略图拖移到屏幕中间以创建窗口组。
在大多数键盘上,数字 1 左侧都有一个字符按键。你可以同时按下这个按键和 Command (⌘) 键,以在你当前使用的 App 的各个窗口之间快速切换。
如果你在“控制中心”中没有看到“台前调度”
选取苹果菜单 >“系统设置”,在边栏中点按“桌面与程序坞”,然后在右侧向下滚动,并确保“显示器具有单独的空间”已打开。现在,你应该可以在“控制中心”中看到“台前调度”了。
进一步了解
要让“台前调度”更加便于访问,请按照以下步骤操作:
将“台前调度”从 拖移到菜单栏中,从而将“台前调度”添加到菜单栏。或者选取苹果菜单 >“系统设置”,在边栏中点按“控制中心”,然后在右侧从“台前调度”菜单中选取“在菜单栏中显示”。