如果无法在使用 macOS Mojave 或更高版本的 Mac 上录制音频
要在 Mac 版 Logic Pro、MainStage、库乐队、Final Cut Pro 或第三方音频和视频 App 中录制音频,请允许相应 App 访问 Mac 的内建音频输入或连接到 Mac 的音频输入。
尝试录制时,可能会显示一条提醒,提示无法访问音频输入。或者,你可能在录制时听不到声音、看不到波形或看到音频指示器不移动。当你使用电脑的内建麦克风、外接 USB 麦克风或外接音频接口上的输入来录制音频时,就可能会发生这种情况。
请根据你使用的 macOS 版本,按照以下步骤操作以允许 App 访问音频输入。
在 macOS Ventura 中
退出你用来录制音频的 App。
选取苹果菜单 >“系统设置”,然后点按“隐私与安全性”。
点按“麦克风”。
为每个需要访问内建麦克风、外接 USB 麦克风或外接音频接口上的输入的 App 打开这项设置。
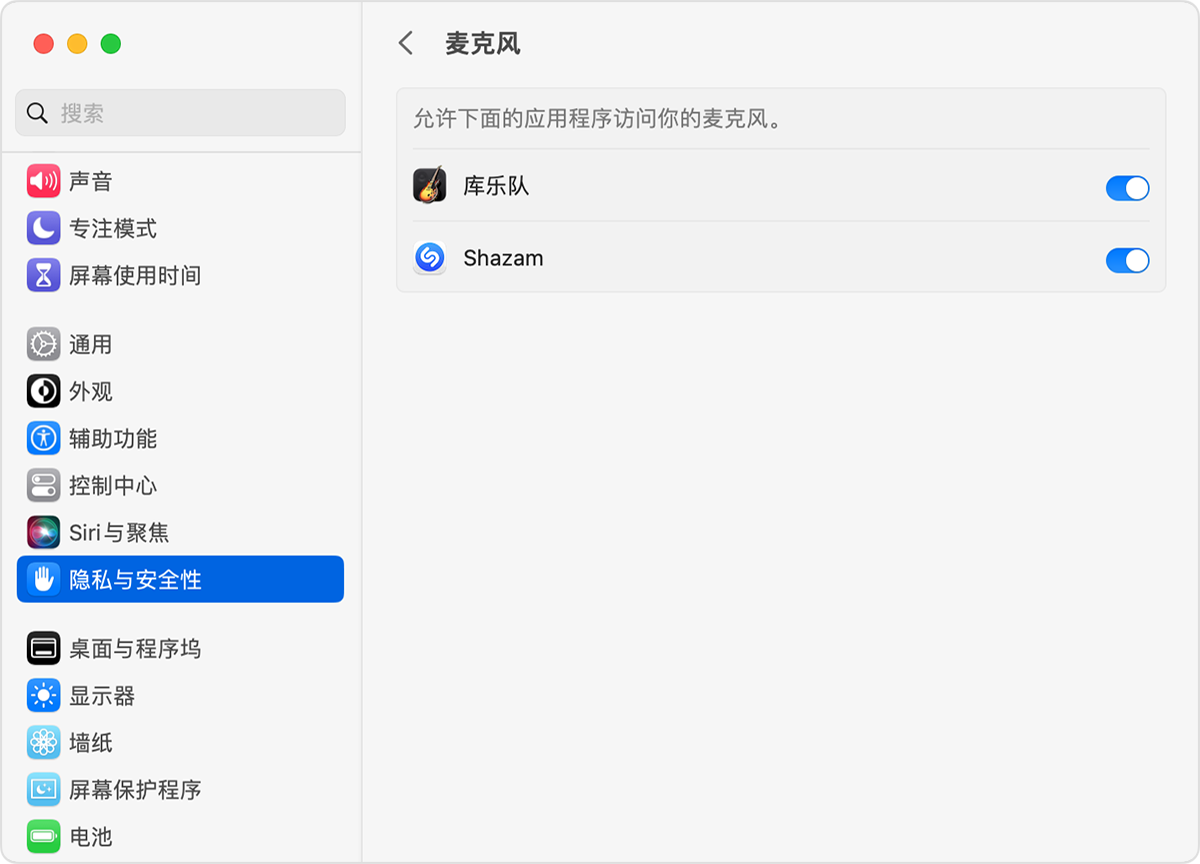
打开 App 并再次尝试录制音频。
如果你使用的是外接麦克风或外接音频接口,并且仍然无法录制音频,请与设备生产企业联系,以获取软件更新和有关兼容性的信息。
在 macOS Monterey、Big Sur、Catalina 或 Mojave 中
退出你用来录制音频的 App。
选取苹果菜单 >“系统偏好设置”,然后点按“安全性与隐私”。
在“隐私”面板中,点按“麦克风”。
选择每个需要访问内建麦克风、外接 USB 麦克风或外接音频接口上的输入的 App。
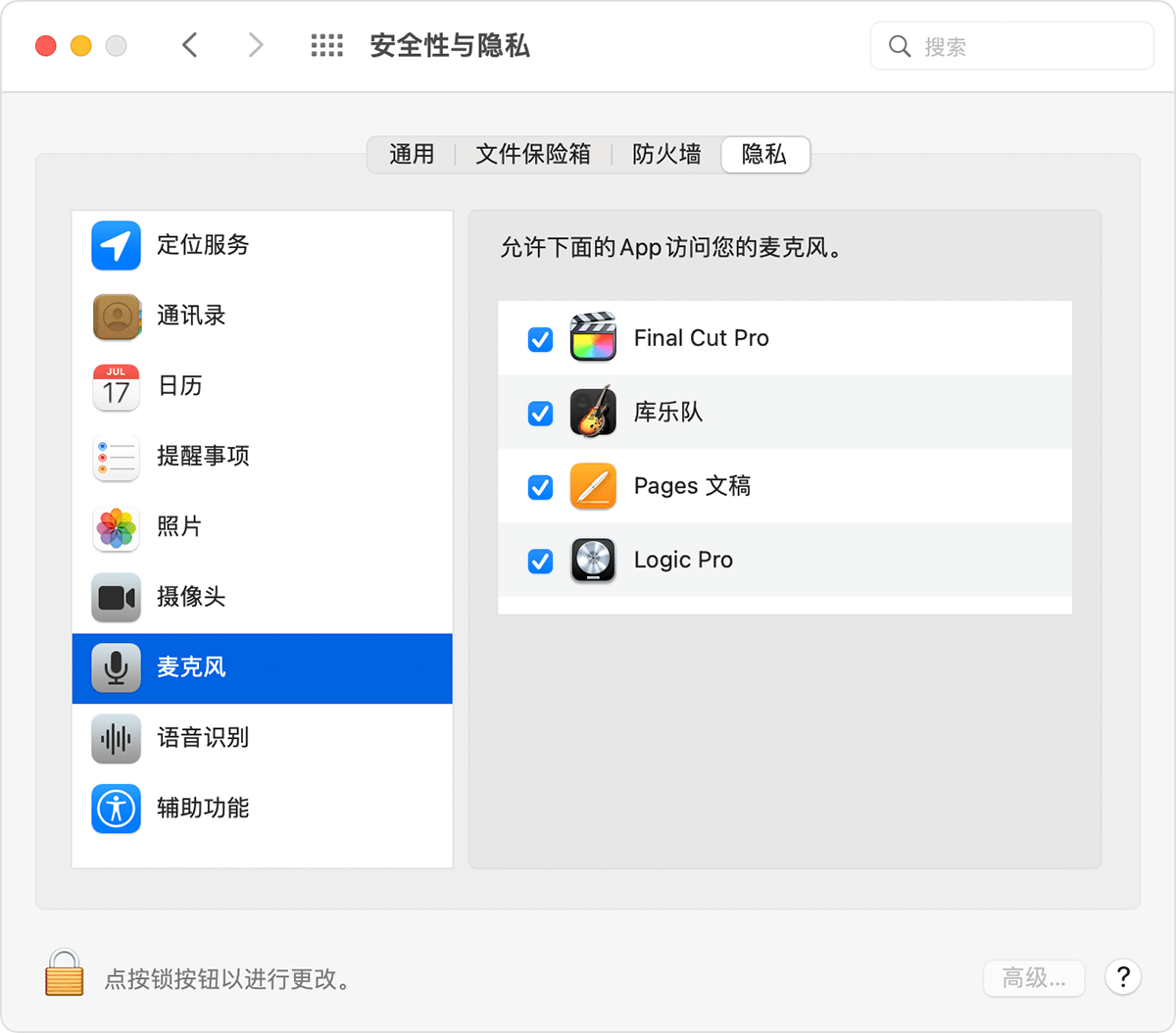
打开 App 并再次尝试录制音频。
如果你使用的是外接麦克风或外接音频接口,并且仍然无法录制音频,请与设备生产企业联系,以获取软件更新和有关兼容性的信息。
进一步了解
以下是可协助录制音频的其他一些资源:
有关非 Apple 制造的产品或非 Apple 控制或测试的独立网站的信息仅供参考,不代表 Apple 的任何建议或保证。Apple 对于第三方网站或产品的选择、性能或使用不承担任何责任。Apple 对于第三方网站的准确性和可靠性不作任何担保。联系供应商以了解其他信息。