降级或取消 iCloud+ 方案
你可以降级或取消 iCloud+ 方案。请按照适用于特定设备的步骤操作。请记住,降级或取消后,某些功能可能不可用。
在降级或取消 iCloud+ 方案之前,如果你的内容超过新的储存空间容量,请先下载或移除一些内容。为了确保你不会丢失任何信息,请了解如何拷贝你储存在 iCloud 中的信息。
在 iPhone 上降级或取消 iCloud+
根据设备安装的软件版本,你可能会看到不同的步骤。了解如何在 iPhone 上查看软件版本。
装有 iOS 18.4 及更高版本的 iPhone
打开“设置”App,然后轻点你的姓名。
轻点“订阅”,然后在“订阅中”下方轻点“iCloud+”。

要取消 iCloud+ 方案,请轻点“取消订阅”。你会看到一条信息,提示你可能没有足够的 iCloud 储存空间来同步所有数据。
要降级现有 iCloud+ 方案,请轻点“查看所有方案”。然后,选择一个新方案并按照屏幕上的说明操作。
装有 iOS 18 至 iOS 18.3 的 iPhone
打开“设置”App,然后轻点你的姓名。
轻点“iCloud”,然后在“iCloud+ 功能”下方轻点“管理方案”。

轻点“降级选项”。在系统提示你输入 Apple 账户密码时,输入你的密码。

选择一个新的方案,然后轻点“完成”。
装有 iOS 17 及更早版本的 iPhone
打开“设置”App,然后轻点你的姓名。
轻点“iCloud”,然后轻点“管理账户储存空间”。

轻点“降级选项”。在系统提示你输入 Apple 账户密码时,输入你的密码。
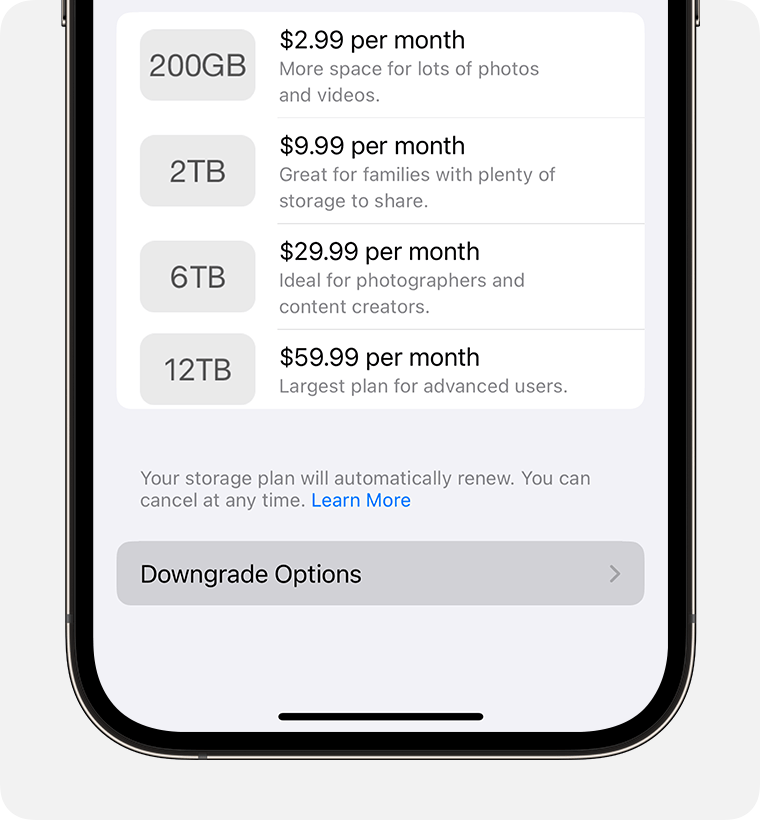
选择一个新的方案,然后轻点“完成”。
要确认降级成功,请确保你在新方案旁边看到一个蓝色勾号,以及一条提示你的新方案将自动续期的信息。如果你降级或取消 iCloud+ 方案,相应的变更会在当前订阅账单周期结束后生效。1
在 iPad 上降级或取消 iCloud+
根据设备安装的软件版本,你可能会看到不同的步骤。了解如何在 iPad 上查看软件版本。
装有 iPadOS 18.4 及更高版本的 iPad
打开“设置”App,然后轻点你的姓名。
轻点“订阅”,然后在“订阅中”下方轻点“iCloud+”。
要取消 iCloud+ 方案,请轻点“取消订阅”。你会看到一条信息,提示你可能没有足够的 iCloud 储存空间来同步所有数据。
要降级现有 iCloud+ 方案,请轻点“查看所有方案”。然后,选择一个新方案并按照屏幕上的说明操作。
装有 iPadOS 18 至 iPadOS 18.3 的 iPad
打开“设置”App,然后轻点你的姓名。
轻点“iCloud”。
轻点“iCloud+ 功能”下的“管理方案”。
轻点“降级选项”。在系统提示你输入 Apple 账户密码时,输入你的密码。
选择一个新的方案,然后轻点“完成”。
装有 iPadOS 17 及更早版本的 iPad
打开“设置”App,然后轻点你的姓名。
轻点“iCloud”,然后轻点“管理账户储存空间”。
轻点“降级选项”。在系统提示你输入 Apple 账户密码时,输入你的密码。
选择一个新的方案,然后轻点“完成”。
要确认降级成功,请确保你在新方案旁边看到一个蓝色勾号,以及一条提示你的新方案将自动续期的信息。如果你降级或取消 iCloud+ 方案,相应的变更会在当前订阅账单周期结束后生效。1
在 Apple Vision Pro 上降级或取消 iCloud+
根据设备安装的软件版本,你可能会看到不同的步骤。了解如何在 Apple Vision Pro 上查看软件版本。
装有 visionOS 2.4 及更高版本的 Apple Vision Pro
打开“设置”App,然后轻点你的姓名。
轻点“iCloud”。
在 visionOS 26 中,轻点“储存空间”,然后轻点“更改储存空间方案”。在 visionOS 2.4 中,轻点“iCloud+ 功能”下的“管理方案”。
要降级现有 iCloud+ 方案,请轻点“查看所有方案”。选择一个新的方案,然后轻点“完成”。
要取消 iCloud+ 方案,请轻点“取消订阅”。然后按照屏幕上的说明操作。
装有 visionOS 2.3 及更早版本的 Apple Vision Pro
打开“设置”App,然后轻点你的姓名。
轻点“iCloud”。
轻点“iCloud+ 功能”下的“管理方案”。
轻点“降级选项”。在系统提示你输入 Apple 账户密码时,输入你的密码。
选择一个新的方案,然后轻点“完成”。
如果你降级或取消 iCloud+ 方案,相应的变更会在当前订阅账单周期结束后生效。1
在 Mac 上降级或取消 iCloud+
根据设备安装的软件版本,你可能会看到不同的步骤。 了解如何在 Mac 上查看软件版本。
装有 macOS Tahoe 26 的 Mac
选取苹果菜单 >“系统设置”。
点按“Apple 账户”>“iCloud”。
点按“iCloud+ 功能”下的“管理方案”。

要取消 iCloud+ 方案,请轻点“取消订阅”。你会看到一条信息,提示你可能没有足够的 iCloud 储存空间来同步所有数据。
要降级现有 iCloud+ 方案,请轻点“查看所有方案”。然后,选择一个新方案并按照屏幕上的说明操作。
装有 macOS Sonoma 至 macOS Sequoia 的 Mac
选取苹果菜单 >“系统设置”。
点按“Apple 账户”>“iCloud”。
点按“iCloud+ 功能”下的“管理方案”。在 macOS Sonoma 及更早版本中,点按“管理”>“更改储存空间方案”。

点按“降级选项”。

在系统提示你输入 Apple 账户密码时,输入你的密码,然后点按“管理”。
选取另一个方案。你可以选取新的储存空间容量,或选取免费的 5GB 方案来取消你的 iCloud+ 方案。降级或取消完成后,你应该会在新方案的旁边看到一个蓝色勾号。
点按“完成”。
如果你降级或取消 iCloud+ 方案,相应的变更会在当前订阅账单周期结束后生效。1
在 Windows PC 上降级或取消 iCloud+
打开 Windows 版 iCloud。
点按“管理”。
点按“更改储存空间方案”。
点按“降级选项”。
输入你的 Apple 账户密码,然后点按“管理”。
选取另一个方案。你可以选取新的储存空间容量,或选取免费的 5GB 方案来取消你的 iCloud+ 方案。降级或取消完成后,你应该会在新方案的旁边看到一个蓝色勾号。
点按“完成”。
如果你降级或取消 iCloud+ 方案,相应的变更会在当前订阅账单周期结束后生效。1
在没有 Apple 设备的情况下取消 iCloud+ 方案
如果你不再拥有 Apple 设备,但需要取消 iCloud+ 订阅,请了解如何在线取消这一订阅。
降级或取消 iCloud+ 后会发生什么
如果你在 iCloud 中储存的信息量超出了新储存空间方案的容量,iCloud 将无法同步或更新你的信息,iCloud 云备份也将无法完成。在你增加储存空间容量或删除信息以腾出更多空间后,iCloud 会再次开始同步,iCloud 云备份也会继续。
如果降级至免费的 iCloud 方案,你将无法再访问“隐藏邮件地址”、“专用代理”、“Apple 活动邀请”和 HomeKit 安防视频支持等 iCloud+ 功能。2
如果你既为 Apple One 也为 iCloud+ 方案支付了费用,则可以降级 iCloud+ 方案,或者取消 iCloud+ 方案并仅使用 Apple One 中包含的 iCloud+ 方案。选择“更改储存空间方案”后,你可能需要完成一些其他步骤,才能降级或取消储存空间方案。
如有法律规定需要退款,你可获得部分退款。如果你最近更改了 iCloud+ 方案,请在 14 天内联系 Apple 以请求退款。了解如何请求退款。
并非所有国家或地区都提供所有这些功能。
有关非 Apple 制造的产品或非 Apple 控制或测试的独立网站的信息仅供参考,不代表 Apple 的任何建议或保证。Apple 对于第三方网站或产品的选择、性能或使用不承担任何责任。Apple 对于第三方网站的准确性和可靠性不作任何担保。联系供应商以了解其他信息。
