如何在 iPhone、iPad、iPod touch 或 Mac 上编辑视频
通过“照片”App,你可以更改视频的长度,或直接在 iPhone、iPad、iPod touch 或 Mac 上放慢视频速度。
修剪视频
视频太长,无法通过“邮件”或“信息”发送?或者,也许你只是想与朋友和家人分享视频的一部分。使用“照片”App,你可以更改开始和结束时间,让视频变短。
如何在 iPhone、iPad 或 iPod touch 上修剪视频
打开“照片”App,轻点你想编辑的视频。
轻点“编辑”。
移动视频时间线两侧的滑块,以更改开始时间和停止时间。要预览修剪后的视频,请轻点。
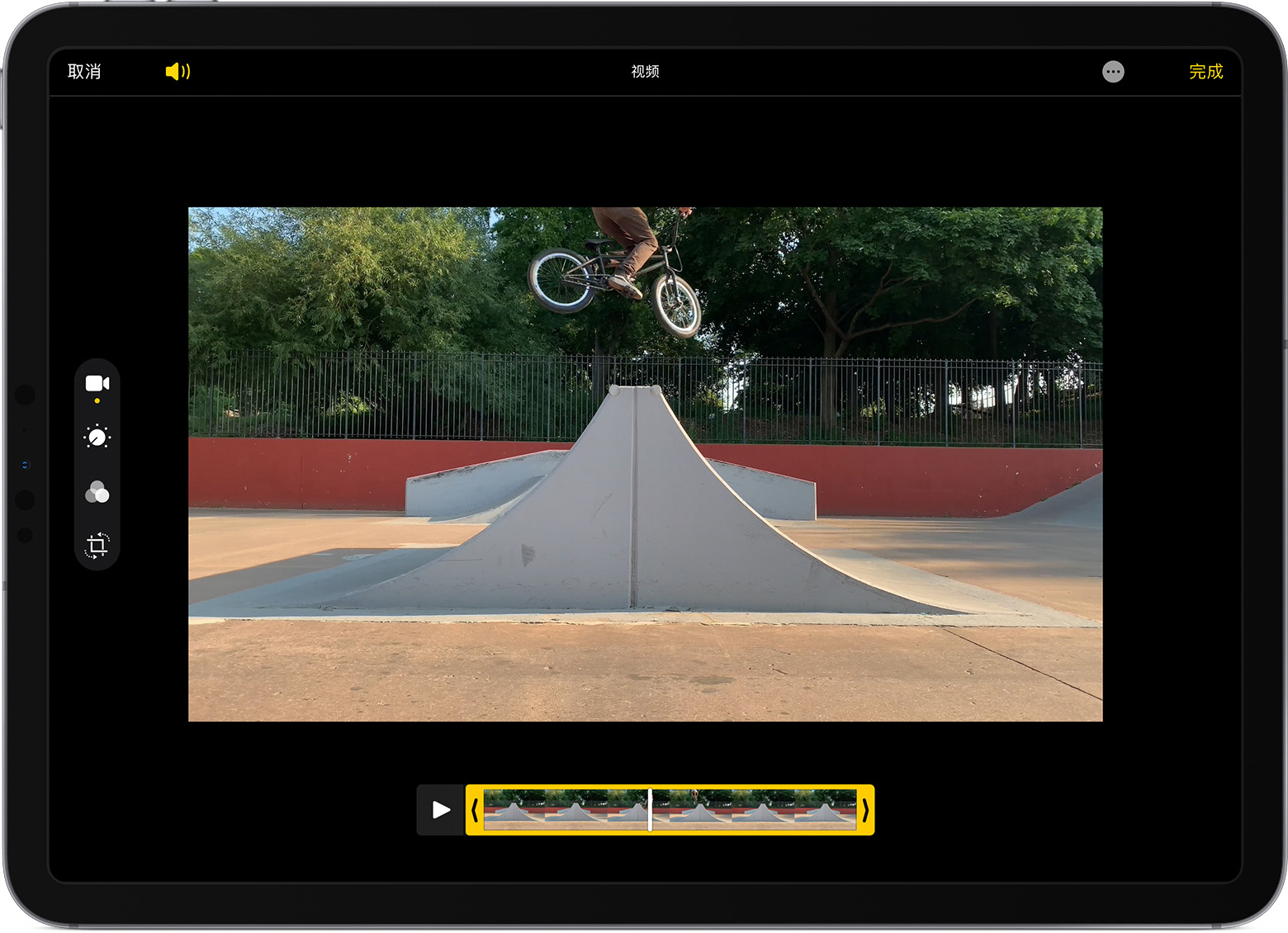
轻点“完成”,然后轻点“存储视频”或“将视频存储为新剪辑”。
“存储视频”只会存储视频的修剪版本。“存储为新剪辑”不仅会保留原始版本,还会在你的资料库中另外存储一个修剪版本。
如何在 Mac 上修剪视频
打开“照片”App,连按两次你想编辑的视频。
点按“编辑”。
移动视频时间线两侧的滑块,以更改开始时间和停止时间。要预览修剪后的视频,请点按。
点按“完成”,然后点按“存储视频”或“将视频存储为新剪辑”。
如何撤销修剪操作
在 iPhone、iPad 或 iPod touch 上:打开你修剪过的视频。轻点“编辑”。轻点“复原”,然后轻点“复原到原始状态”*。
在 Mac 上:打开你修剪过的视频。点按“编辑”。点按“复原到原始状态”,或者将滑块移回视频的开头和末尾。然后,点按“完成”。
* 如果你正在编辑的视频是使用“将视频存储为新剪辑”功能创建的,那么轻点“复原到原始状态”将撤销你做过的所有编辑,例如调整曝光度或添加滤镜。但这样做并不会将视频恢复为原始长度。
添加滤镜和旋转视频
拍好视频后,请在“照片”App 中打开视频并轻点“编辑”。你可以在“照片”App 中旋转视频、添加滤镜以及调整视频的外观。如果你对所做的更改不满意,请轻点“取消”以恢复到初始状态。
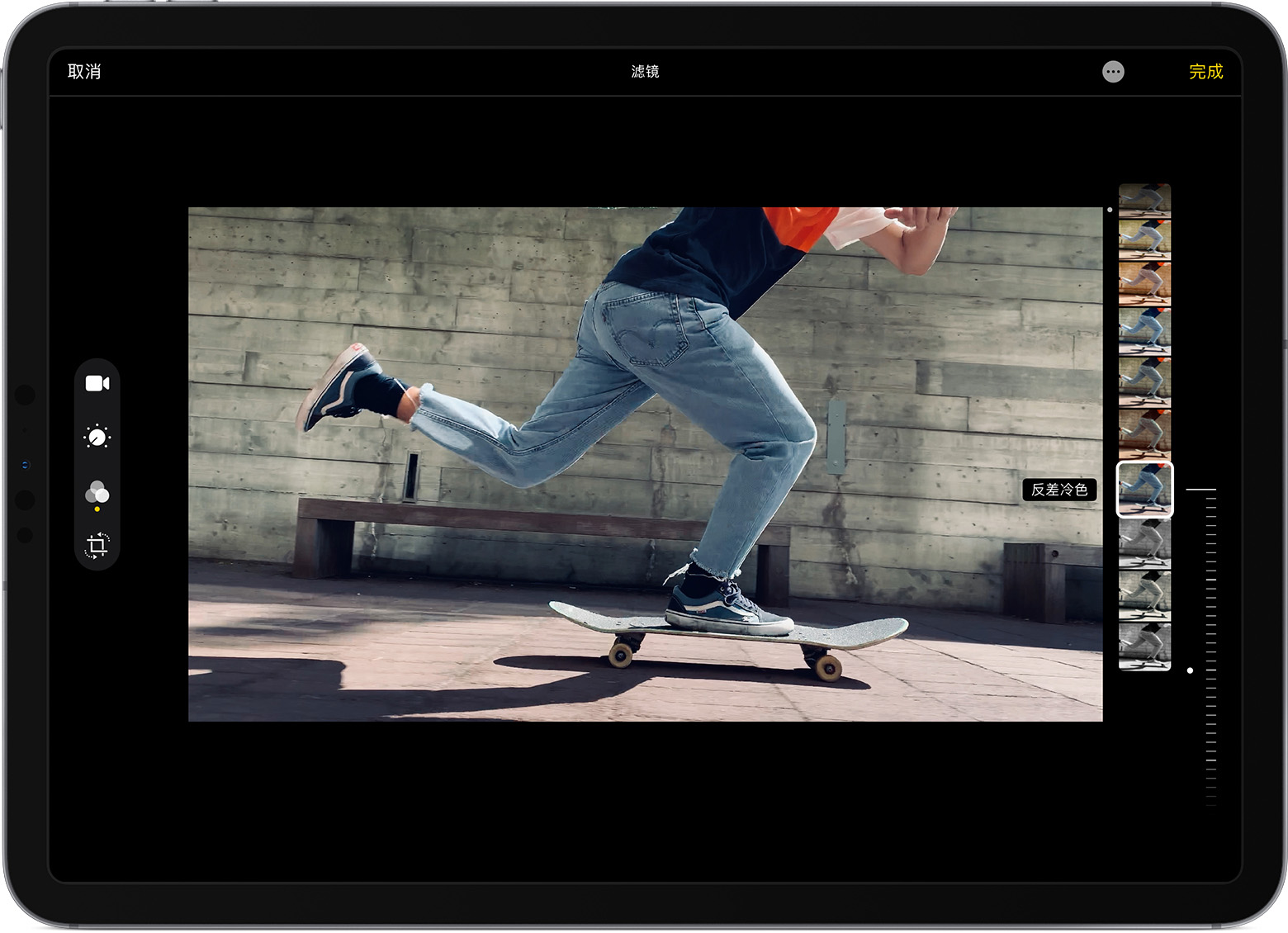
在 Mac 上,请打开“照片”App,然后点按“编辑”以调整视频的外观。如果你对所做的更改并不满意,请点按“复原到原始状态”或“还原调整”。
自定你的慢动作视频
在使用慢动作相机模式录制视频之后,你可以编辑视频的任一部分来使用慢动作效果播放。这意味着你可以以正常速度播放视频,并放慢你不想让观看者错过的细节部分。
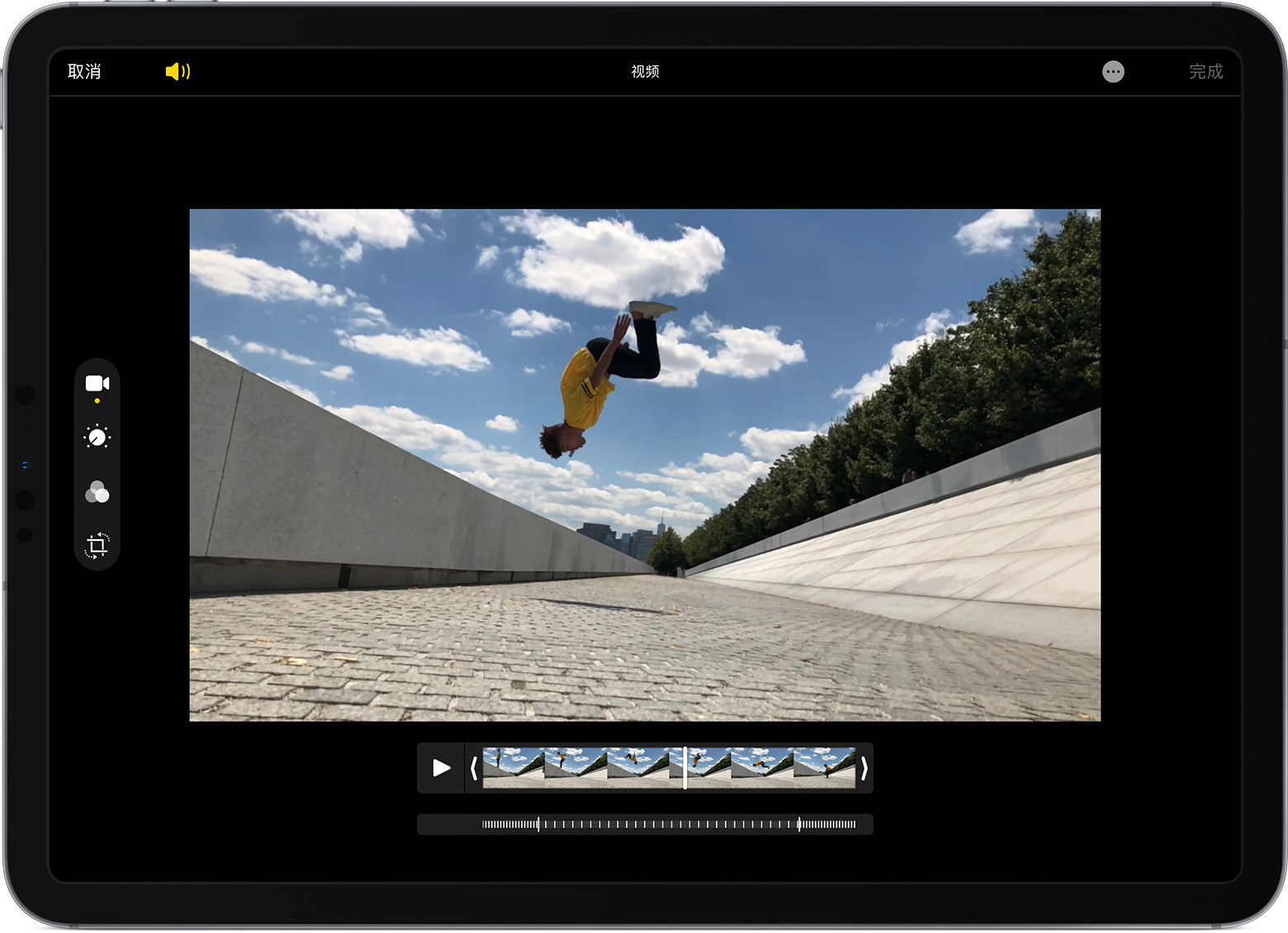
在 iPhone、iPad 或 iPod touch 上,轻点你想编辑的慢动作视频上的“编辑”。在 Mac 上,点按“编辑”。然后使用视频时间线中的垂直白线设置慢动作的开始和结束时间。
使用第三方 App
你也可以在 iPhone、iPad 或 iPod touch 上下载第三方 App,以进一步编辑你的视频。或在你的 Mac 上安装第三方照片编辑扩展程序,以便与“照片”中内建的工具配合使用。进一步了解在 Mac 上使用第三方扩展进行编辑。
使用“照片”实现更多操作
如果你有 4K 视频,请了解如何使用 iMovie 剪辑进行编辑。
将你的照片和视频储存在“iCloud 照片”中,即可随时随地访问它们。
让照片和视频集在“照片”App 中井然有序。
有关非 Apple 制造的产品或非 Apple 控制或测试的独立网站的信息仅供参考,不代表 Apple 的任何建议或保证。Apple 对于第三方网站或产品的选择、性能或使用不承担任何责任。Apple 对于第三方网站的准确性和可靠性不作任何担保。联系供应商以了解其他信息。
