关于 Apple ProRAW
在装有 iOS 14.3 或更高版本的 iPhone 12 Pro 和更新的 Pro 机型上,你可以拍摄 Apple ProRAW 格式的照片。ProRAW 让你在编辑照片时可以掌控更多创作大权。
Apple ProRAW 将标准 RAW 格式的信息与 iPhone 图像处理技术完美结合,让你能够更灵活地编辑照片的曝光度、色彩和白平衡。在装有 iOS 14.3 或更高版本并且使用 iPhone 12 Pro 或更新 Pro 机型的情况下,你的手机可以使用自身的任一摄像头拍摄 ProRAW 格式的图像,即使是在使用智能 HDR、深度融合或夜间模式功能的情况下也能做到*。你可以在“照片”App 和其他第三方照片 App 中编辑 ProRAW 照片。
* 在拍摄实况照片、使用人像模式或者拍摄视频时,无法使用 ProRAW。
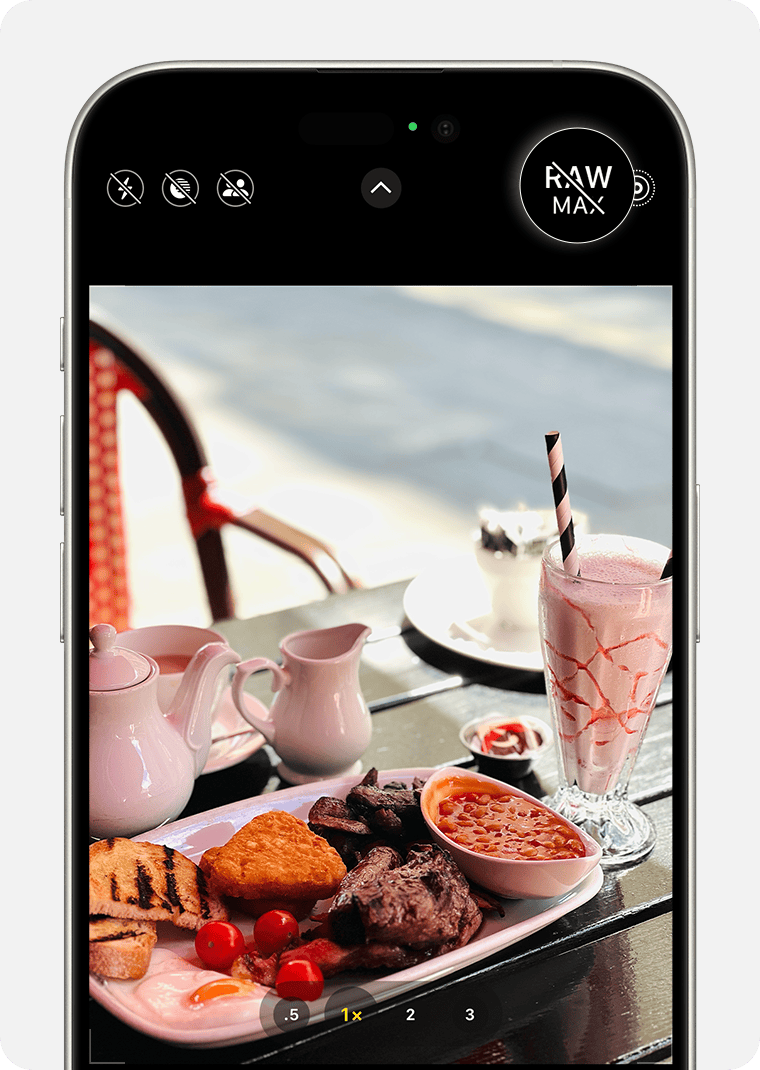
打开 ProRAW
要以 ProRAW 格式拍摄照片,请前往“设置”>“相机”>“格式”,然后在“照片拍摄”下打开“ProRAW 与分辨率控制”。要拍摄 ProRAW 照片,请在“相机”App 中轻点,然后拍摄照片。
如果在“相机”App 中关闭“RAW”,则照片格式会默认为“设置”>“相机”>“格式”中的“相机拍摄”下设置的格式:“高效”(HEIF 格式)或“兼容性最佳”(JPEG)。
为 ProRAW 图像选取分辨率
在 iPhone 14 Pro 和更新的 Pro 机型上,你能以两种分辨率来拍摄 Apple ProRAW 图像:1,200 万像素或 4,800 万像素。如果是 48 MP 图像,图像文件中会保留更多细节。这让你可以进行放大,在裁剪时掌控更多创作大权。如果是 12 MP 图像,图像文件会相对较小。
在“设置”App 中,轻点“相机”。
轻点“格式”。
打开“Apple ProRAW”以显示分辨率选项。
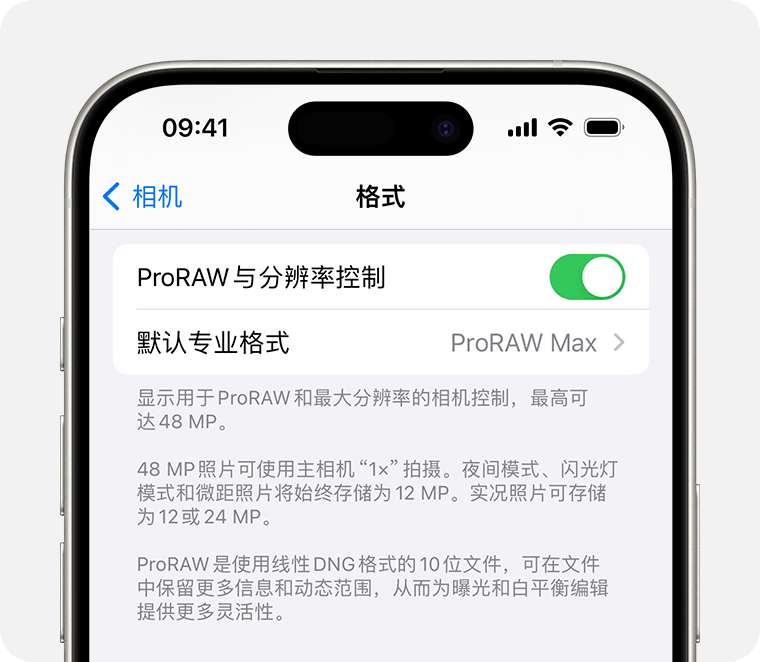
轻点“ProRAW 与分辨率控制”,然后选择“12 MP”或“48 MP”。
分辨率为 12 MP 时,ProRAW 图像的文件大小约为 25 MB;分辨率为 48 MP 时,ProRAW 图像的文件大小约为 75 MB。只有使用主相机以 1 倍变焦拍摄的照片才能以 48 MP 分辨率存储。对于以超广角模式、长焦模式、夜间模式、闪光灯模式和微距模式拍摄的照片,只能以 12 MP 分辨率存储。
关于 HEIF Max 和 ProRAW Max 格式
在装有 iOS 17 的 iPhone 14 Pro 和更新的 Pro 机型上,你可以直接在“相机”App 中选择格式和分辨率:
打开“相机”App。
轻点并按住屏幕顶部的分辨率设置。
选取你要使用的格式。
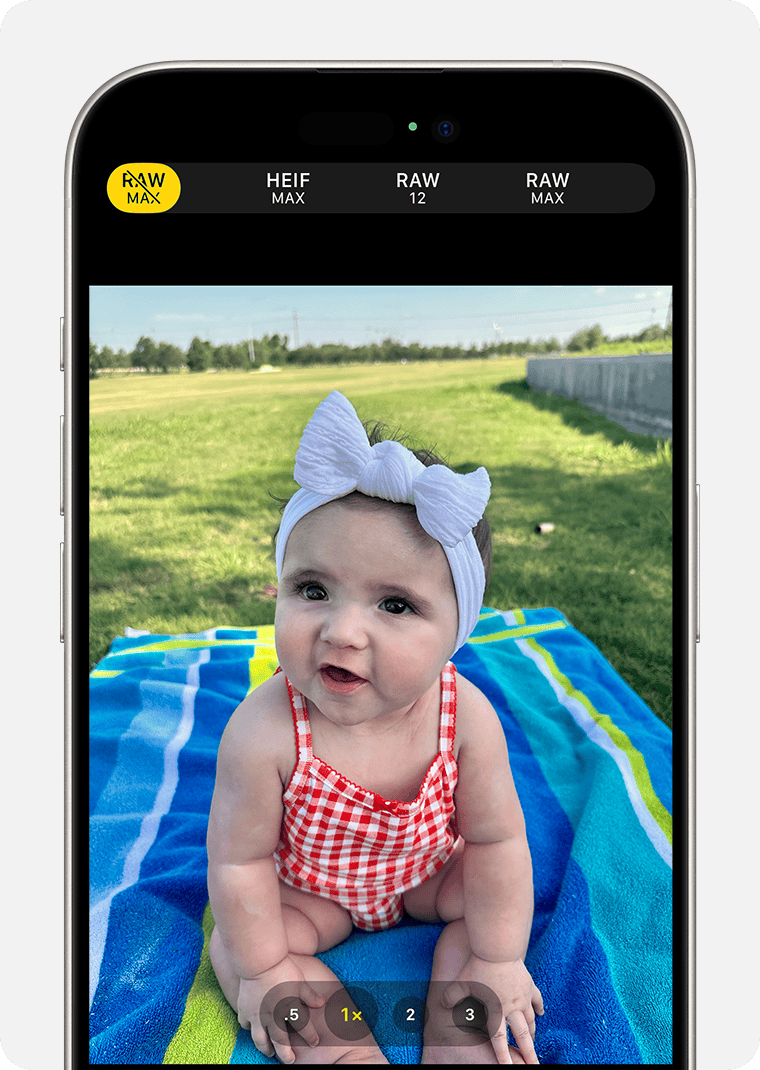
如果你选择“HEIF Max”或“RAW Max”,分辨率最高可达 48 MP。如果你在拍照时使用缩放功能或者切换到夜间模式或闪光灯模式,分辨率会发生变化。
RAW 12 提供最高 12 MP 的分辨率,标准 HEIF 提供最高 24 MP 的分辨率。
在装有 iOS 17 的 iPhone 14 和更新机型上,你可以在“相机”App 中选择格式和分辨率,但只有 iPhone Pro 机型提供“RAW Max”。
管理 ProRAW 文件
ProRAW 文件的大小是 HEIF 或 JPEG 文件的 10 到 12 倍,如果你选择了“48 MP”作为分辨率,ProRAW 文件甚至会更大。如果你将这些文件储存在设备上,可能会比预期更快用尽储存空间。如果你使用“iCloud 照片”储存照片,则可能需要升级 iCloud 储存空间方案,为这些较大的文件提供更多空间。
在“照片”及其他 App 中使用 ProRAW 格式
ProRAW 采用行业标准的数码底片 (DNG) 文件格式,因此你可以使用兼容 DNG 文件的 App 来打开 ProRAW 文件。不过,为了获得最佳体验,请使用兼容 ProRAW 文件的 App,例如,运行 iOS 14.3 或更高版本的 iPhone 或运行 macOS Big Sur 11.1 或更高版本的 Mac 上的“照片”App。
你可以共享未经编辑的原始 ProRAW 照片,这类文件的扩展名为 .dng。此外,如果你在“照片”App 中编辑照片,则还可以共享编辑后的版本,共享时显示的文件扩展名为 .jpg。
使用其他 App 编辑 ProRAW 文件
你可以在不支持 ProRAW 的 App 中打开 ProRAW 照片,但打开后显示的效果可能会与预期有所不同。如果 ProRAW 照片无法正常显示,请尝试使用 App 自带的自动照片增强功能。
共享 ProRAW 照片
以下是共享 ProRAW 照片的最佳方法:
使用“iCloud 照片”可在你的所有设备上以全分辨率查看原始 ProRAW 文件。
要将原始 ProRAW 文件从你的 iPhone 传输到另一台 iPhone、iPad 或 Mac,请使用“隔空投送”。如果你在“照片”App 中编辑了照片,随后共享这张照片,则你将共享的是 JPG 格式的文件。要从 iPhone 上的“照片”App 中共享原始 ProRAW 文件,请依次轻点“共享”、“复制”、“编辑”和“复原”,然后使用“隔空投送”共享照片。
要与他人共享编辑后的 ProRAW 照片,请在 iPhone 上的“照片”App 中编辑相应照片,然后通过“隔空投送”、电子邮件或“信息”进行共享。所共享的文件是经过你编辑后的 JPG 文件。
要通过电子邮件发送 ProRAW 照片,请在 iPhone 上的“邮件”App 中创建电子邮件,然后将照片添加到电子邮件中。“邮件”App 会自动将 ProRAW 文件转换为较小的 JPG 文件,随后你就可以通过电子邮件发送文件。
如果你编辑了 ProRAW 照片,并且想要共享原始 ProRAW 文件和编辑后的 JPG 文件,请使用 Mac 上的“图像捕捉”或 PC 上的“Windows 照片”App 导入这些文件。你还可以使用“隔空投送”将两个文件都共享到 Mac。在共享之前,轻点“选项”并打开“所有照片数据”,然后当你在 Mac 上收到文件时选择“存储到‘下载’”。
如果你已在 Mac 上的“照片”App 中编辑了 ProRAW 照片,并且想要使用 Mac 仅共享原始 ProRAW 文件,请在“照片”App 中选择相应的照片,然后选取“文件”>“导出”>“导出未修改的原片”。
有关非 Apple 制造的产品或非 Apple 控制或测试的独立网站的信息仅供参考,不代表 Apple 的任何建议或保证。Apple 对于第三方网站或产品的选择、性能或使用不承担任何责任。Apple 对于第三方网站的准确性和可靠性不作任何担保。联系供应商以了解其他信息。
