在外置储存设备上安装 macOS,并将其用作启动磁盘
如果你有外置储存设备(例如 USB 或雷雳驱动器),则可以在这台设备上安装 macOS,然后将它用作 Mac 的启动磁盘。
将你的储存设备连接到 Mac
确保你的储存设备已插接到 Mac 上的相应端口。
连接到搭载 Apple 芯片的 Mac
如果你使用的是搭载 Apple 芯片的 Mac,请将储存设备插入任何兼容的端口(DFU 端口除外)。了解如何识别 DFU 端口。macOS 安装完成后,你可以将储存设备连接到包括 DFU 端口在内的任何兼容端口。
连接到任何其他 Mac
将储存设备插入任何兼容的端口。
检查储存设备的格式
Mac 启动磁盘需要使用下面的某一文件系统格式。你可以使用“磁盘工具”来选择你的储存设备,并查看这台设备使用的格式。你也可以使用“磁盘工具”来抹掉它;在抹掉设备时,可使用下面的任何一种格式。
对于 macOS High Sierra 或更高版本,建议使用 APFS 格式,尤其是当你的储存设备是固态驱动器 (SSD) 时。
Mac OS 扩展(日志式)格式(又称为 HFS+)也可用于传统硬盘驱动器,并且 macOS Sierra 或更早版本需要使用这种格式。
在你的储存设备上安装 macOS
这个 macOS 安装是特定于 Mac 机型提供的。请不要期望它能启动其他 Mac 机型。
确保你的储存设备已插接到 Mac 上的相应端口。
102662下载 macOS。如果你因为 Mac 无法从内建启动磁盘启动而无法完成这一步骤,可改为通过“macOS 恢复”安装 macOS。
当安装器提示你选取安装位置时,请选择你的外置储存设备,然后再继续。你可能需要先点按“显示所有磁盘”。
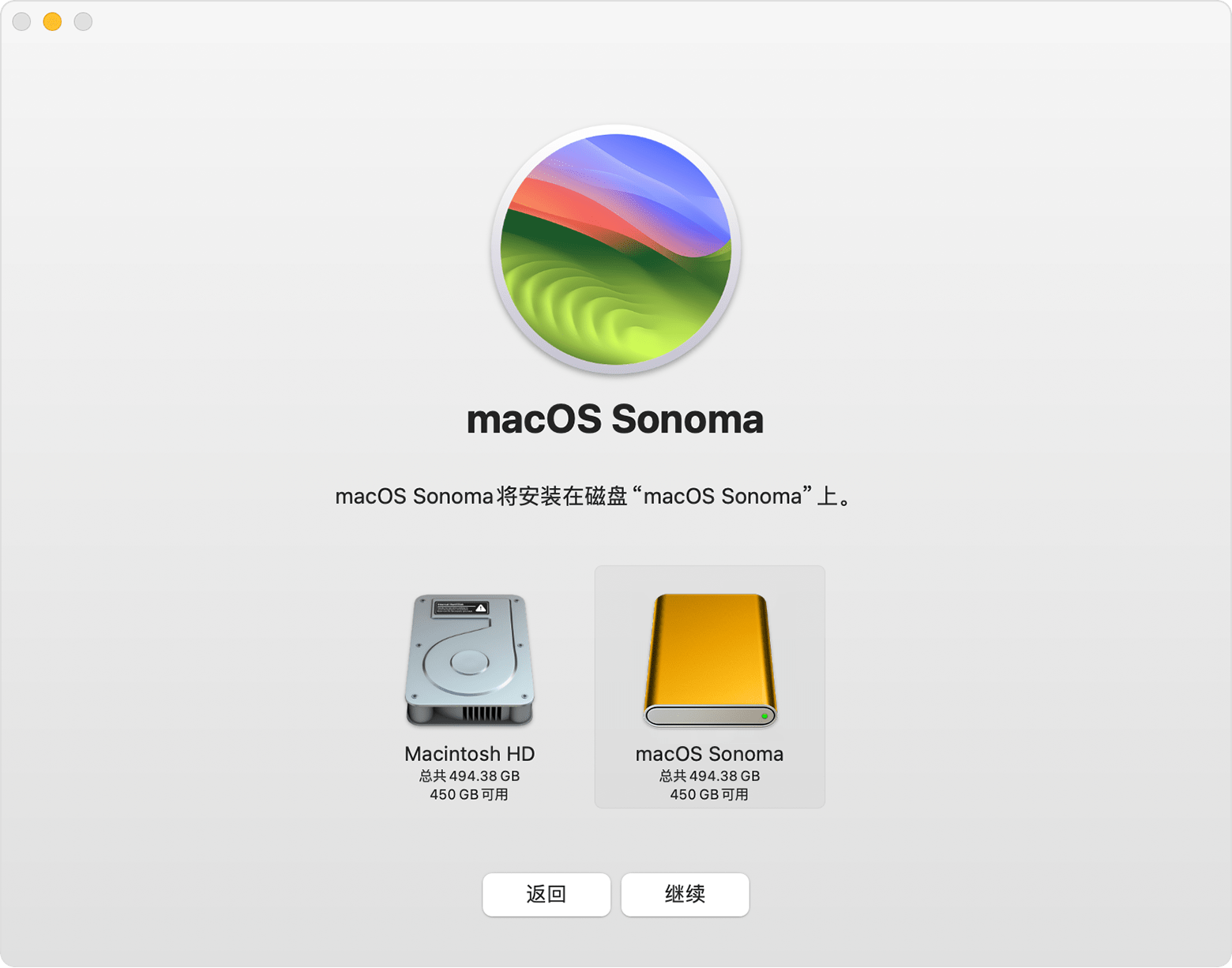
允许从外部介质启动
如果你使用的是搭载 Apple T2 安全芯片的 Mac,请使用“启动安全性实用工具”,以允许 Mac 从外部或可移动介质启动。了解如何使用“启动安全性实用工具”。
选择你的储存设备作为启动磁盘
在储存设备上安装 macOS 后,你可以选择这一储存设备作为启动磁盘。然后,你的 Mac 就可以从这台储存设备而不是从它的内建启动磁盘启动。
使储存设备上的 macOS 保持最新状态
当 macOS 有可用的软件更新或升级时:
确保你的储存设备已插接到 Mac 上的相应端口。
从外置储存设备启动,而不是从内建启动磁盘启动。
需要更多协助?
请详细描述一下你遇到的问题,我们会建议你接下来可以怎么做。