从备份恢复 Mac
使用“迁移助理”将文件从“时间机器”备份传输到 Mac。
如果你为 Mac 创建了“时间机器”备份,则“迁移助理”可以使用这个备份来恢复你的个人文件,包括 App 以及你的用户账户中的所有内容。
如果你只想恢复几个文件或这些文件的较早版本,请了解如何使用“时间机器”恢复特定文件。
使用“迁移助理”
如果需要重新安装 macOS,请先完成这一操作,然后再继续。例如,如果 Mac 启动时显示闪烁的问号,则你需要先重新安装 macOS。了解如何重新安装 macOS。
确保你的“时间机器”备份磁盘已连接到 Mac,并处于打开状态。
在 Mac 上打开“迁移助理”。
“迁移助理”位于“应用程序”文件夹的“实用工具”文件夹内。要直接打开“实用工具”文件夹,你可以从“访达”的菜单栏中选取“前往”>“实用工具”。或者使用“聚焦”来搜索“迁移助理”。
如果 Mac 启动时显示“设置助理”,要求提供你所在国家或地区和所用网络等详细信息,请继续进行下一步,因为“设置助理”中包含“迁移助理”。
当系统询问你要怎样传输信息时,请选择从 Mac、“时间机器”备份或启动磁盘进行传输的方式。然后,点按“继续”。
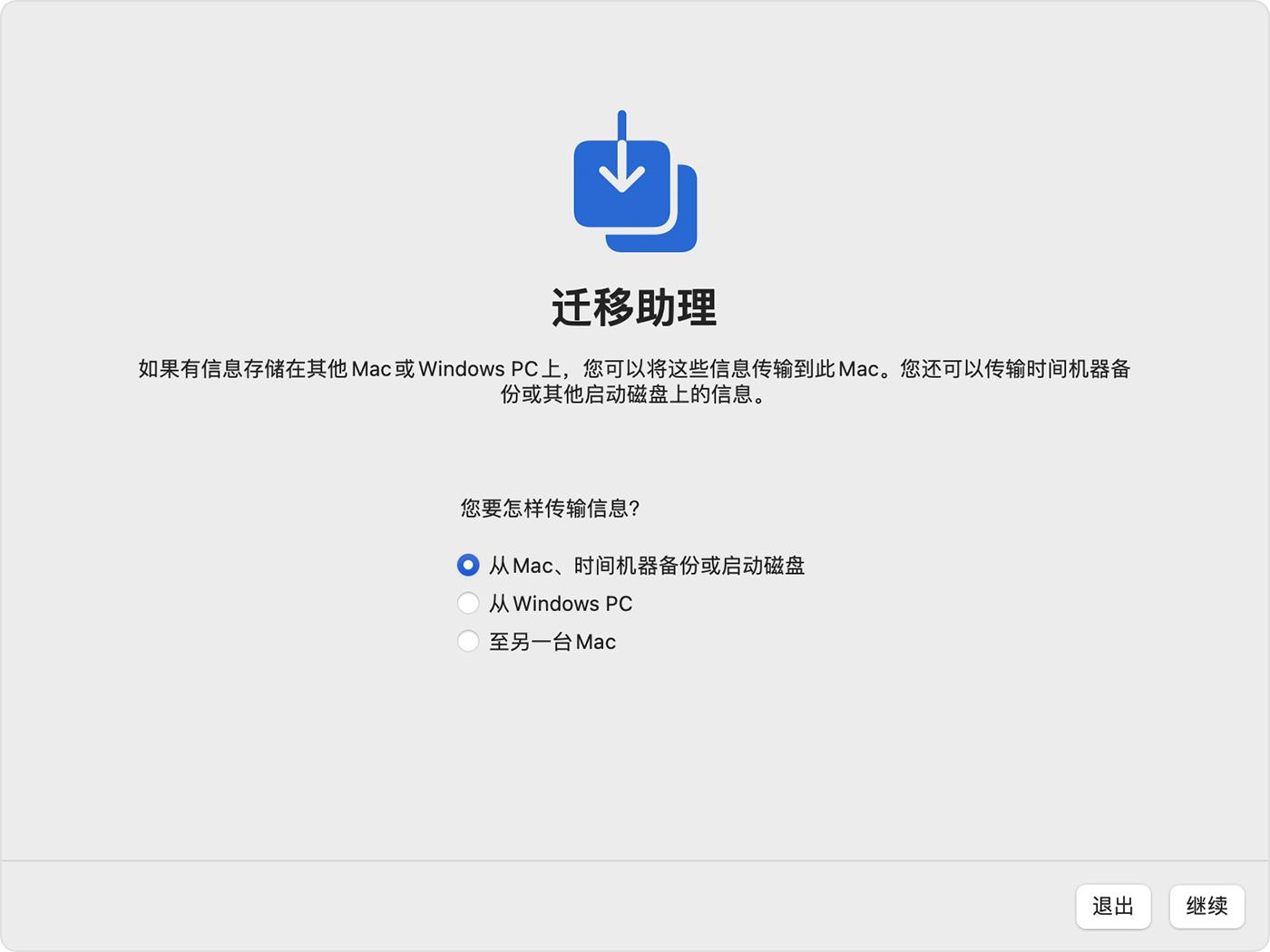
选择你的“时间机器”备份,然后点按“继续”。
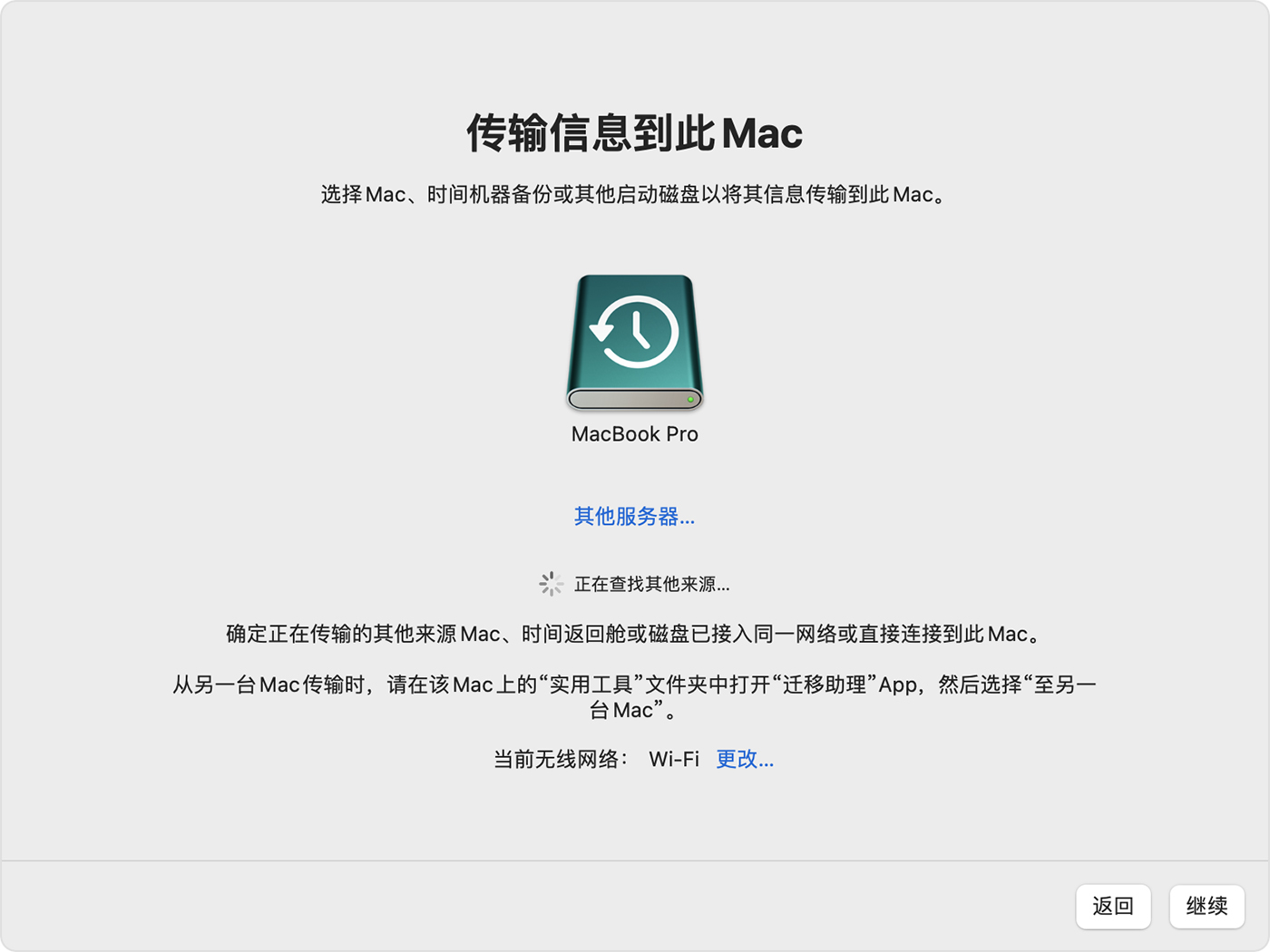
选取一个备份,然后点按“继续”。
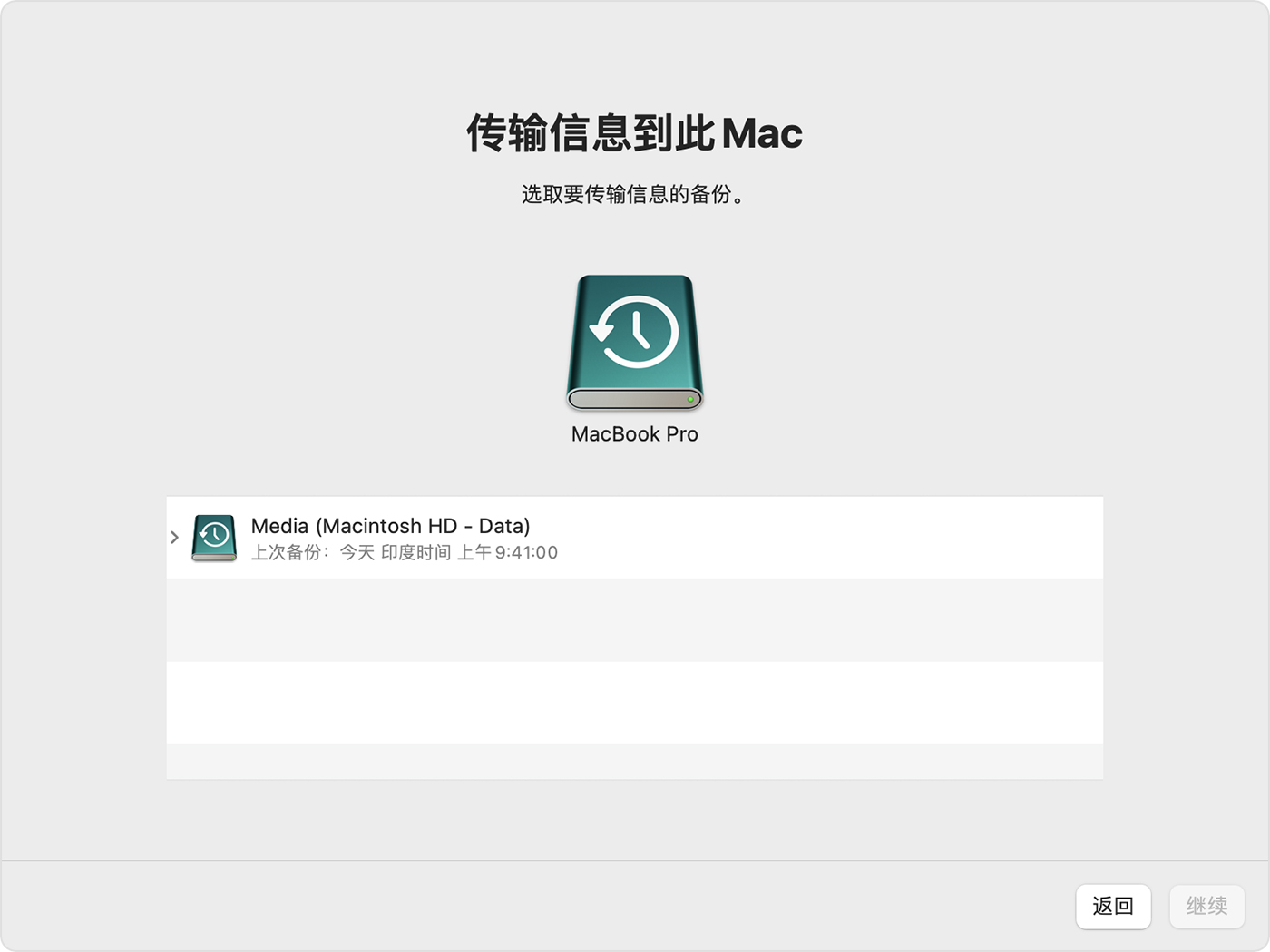
选择要传输的信息。
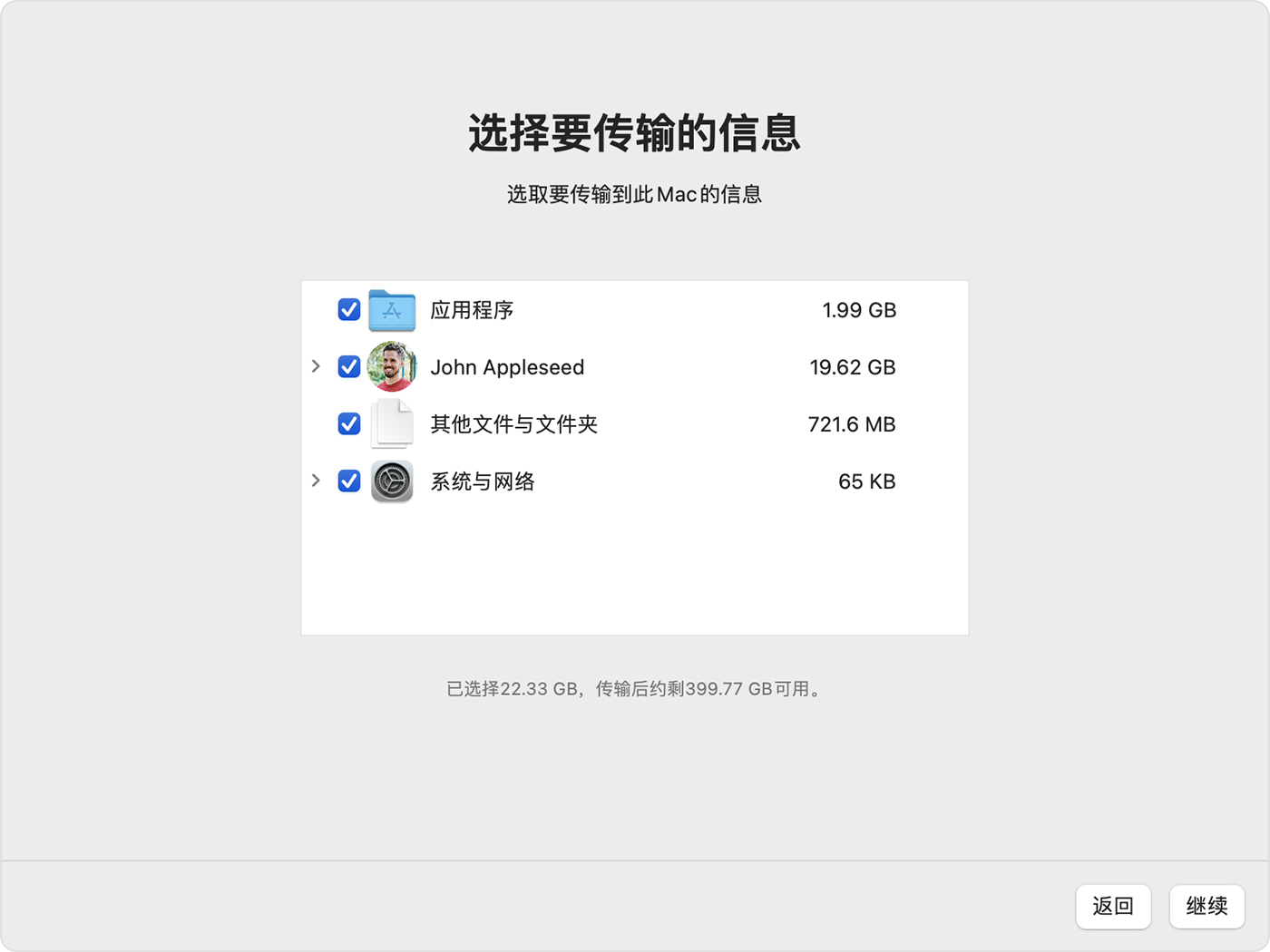
在点按“继续”之前,请了解传输用户账户意味着什么。在这张图示中,John Appleseed 是一个用户账户。如果当前 Mac 上已有一个同名的账户,则“迁移助理”会询问是要重新命名还是进行替换:
重新命名:“时间机器”备份中的账户会在当前 Mac 上显示为另一个用户,并且拥有单独的登录名和个人文件夹。
替换:“时间机器”备份中的账户会替换当前 Mac 上的同名账户。
如果要传输的数据量很大,则可能需要几小时才能完成,并且传输过程可能偶尔看上去是暂停的。建议将数据传输安排在夜晚开始,以便连夜完成迁移。点按“继续”以开始传输。
“迁移助理”完成操作后,请退出“迁移助理”,然后在 Mac 上登录迁移后的账户以查看这个账户的文件。