创建聚集设备以便结合使用多个音频设备
借助聚集设备,你可以在 Logic Pro、库乐队、MainStage 以及与 Core Audio 兼容的大部分其他应用程序中,同时使用来自不同设备的音频输入和输出。
当你创建聚集设备时,多个设备将在 App 中显示为一个设备。这样一来,你可以增加可同时使用的音频输入和输出数量。你还可以同时使用多个音频设备,例如多个 USB 麦克风。
如果你的 App 不支持将不同的设备用于输入和输出,你也可以使用聚集设备。对于并非由 Apple 开发的某些 App,只有通过聚集设备将不同的设备结合在一起,才能将这些设备用于输入和输出。
对于 Logic Pro、库乐队和 MainStage 等 Apple App,你可以将不同的设备用于输入和输出。不过,你可能仍然需要使用聚集设备来增加音频输入或输出的数量。
创建聚集设备
当你创建聚集设备时,请确保所有外部音频接口都已连接到你的 Mac。
从“访达”中选取“前往”>“实用工具”,然后打开“音频 MIDI 设置”应用程序。
点按“音频设备”窗口边栏底部的“添加”(+) 按钮,然后选取“创建聚集设备”。
新建的聚集设备将显示在窗口左侧列表中。要重命名设备,请连按两次相应名称。
在边栏中选中新的聚集设备后,请为每台要作为子设备包含在聚集设备中的设备选中“使用”复选框。选中复选框的顺序决定了相应设备在 Logic Pro 和 MainStage 等应用程序中的输入和输出顺序。
要在选中设备后重新排序,请向左或向右拖移“子设备”下方的设备。向左拖移设备可降低输入或输出编号,向右拖移则可以提高编号。
要设置聚集设备的时钟源,请从“时钟源”菜单中选取相应的设备。你应选取时钟最可靠的设备。
对于不是时钟源的每个设备,请选中“漂移校正”。
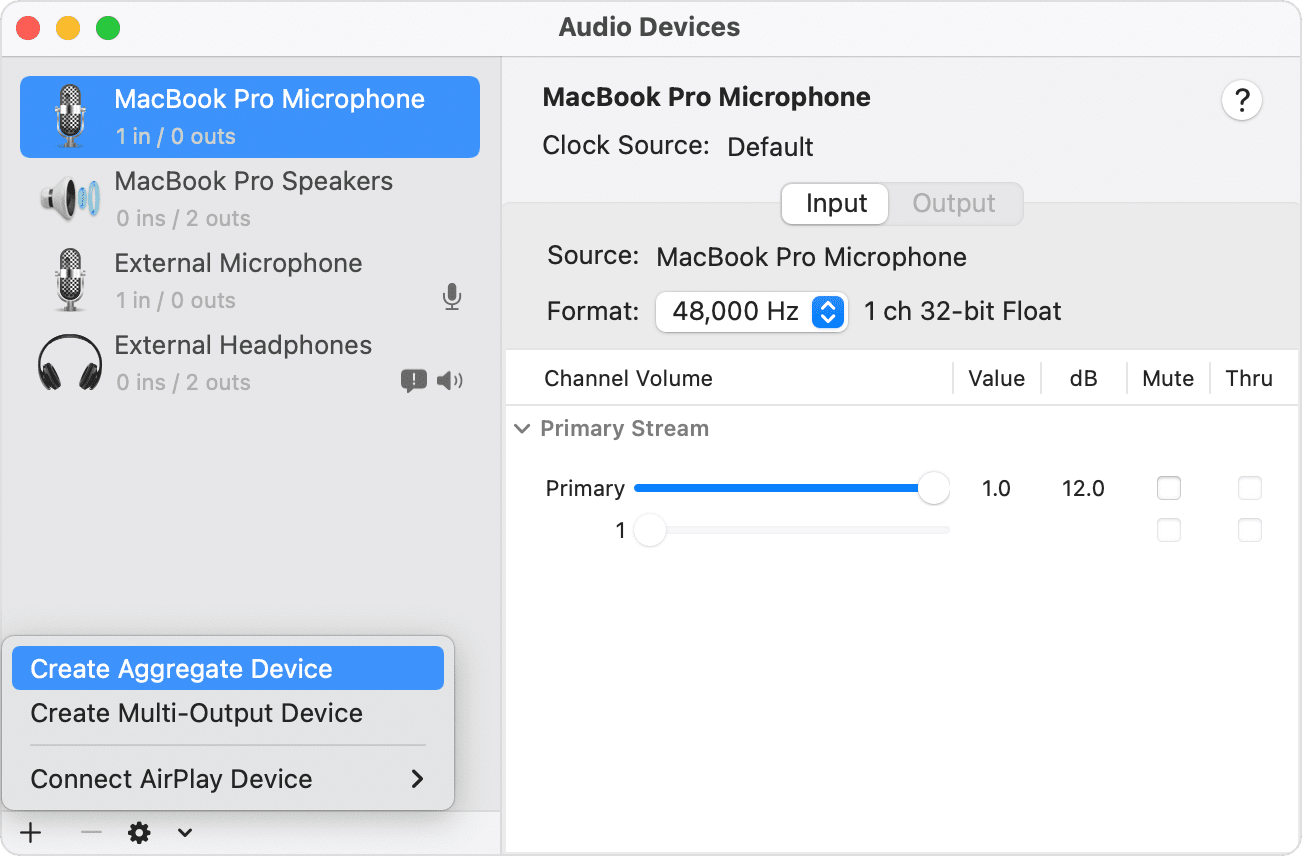
识别输入和输出通道
将“音频 MIDI 设置”窗口保持打开状态,以便你在所使用的 App 中选取输入和输出时可以参考它。在“音频 MIDI 设置”中,“子设备”部分顶部的每台子设备都具有不同颜色,并且与子设备下方的输入和输出通道编号相匹配。这些相应的通道编号显示在你所使用的 App 的输入和输出插槽中。
例如,在 Logic Pro 中,如果你想要使用 MacBook Pro 麦克风,而它在“音频 MIDI 设置”中被指定为通道一,请从你用于录制的通道条的输入插槽中选取“输入 1”。
将聚集设备与 Apple 音乐制作软件配合使用
打开应用程序。
根据你正在使用的应用程序,完成以下操作:
对于 Logic Pro,请选取“Logic Pro”>“设置”(或“偏好设置”)>“音频”,然后选择“设备”。
对于库乐队,请选取“库乐队”>“设置”(或“偏好设置”)>“音频/MIDI”。
对于 MainStage,请选取“MainStage”>“设置”(或“偏好设置”)>“音频”。
从 Logic Pro 或库乐队中的“输出设备”弹出式菜单中,或从 MainStage 中的“音频输出”弹出式菜单中选取“聚集设备”。Logic Pro 和库乐队会自动设置输入设备以匹配所选的输出设备,如果你想要使用其他输入设备,可以自行更改。在 MainStage 中,你必须手动选择输入设备。
在 Logic Pro 中,点按“应用”。
在 Mac 上的库乐队中使用聚集设备同时录制多个轨道
你可以使用库乐队中的聚集设备同时录制多个轨道,例如使用多个 USB 麦克风录制播客:
要设置录音的输入和输出,请选取库乐队 >“设置”(或“偏好设置”)>“音频/MIDI”,然后进行以下操作:
点按“输出设备”弹出式菜单,然后选取与耳机连接的设备。库乐队只能将音频输出到单个设备。如果你想使用多个耳机,你需要使用拆分器或耳机放大器将库乐队音频发送到这些耳机。
点按“输入设备”弹出式菜单,然后选取“聚集设备”。
在库乐队项目中创建多个新的音轨。
按住 Option 键点按任意轨道头,选取“配置轨道头”,然后选择“录音启用”以将录音启用按钮添加到每个轨道头。
选择其中一个新轨道的轨道头,然后在窗口底部点按“智能控制”面板中的“轨道”按钮。
在“智能控制”面板中,点按“录音设置”,然后设置以下选项:

点按输入按钮可将通道设置为或。确保为你正在使用的麦克风或乐器选择正确的格式。
点按“输入”弹出式菜单,然后选取输入源。这些带编号的通道对应于“音频 MIDI 设置”中的带编号通道。
对要录制的每个轨道重复前两个步骤。确保每个轨道在库乐队中都有自己的输入源。例如,在“音频 MIDI 设置”中,一个 USB 麦克风可能会被分配到聚集设备中的通道 1,另一个 USB 麦克风可能被分配到通道 2。在库乐队中,将通道 1 分配给一个轨道,将通道 2 分配给另一个轨道。
对于要进行录制的每个轨道,点按轨道头中的“录制启用”按钮。
要开始录制,请点按工具栏中的 或按键盘上的 R 键。
将聚集设备用作你的 Mac 的声音输出
当你将聚集设备设置为你的 Mac 的声音输出时,Mac 上其他 App 的声音将通过聚集设备播放。聚集设备还会成为你的 Apple 音乐制作 App 的“输出和输入设备”菜单中的“系统设置”选项。
从“访达”中选取“前往”>“实用工具”。打开“音频 MIDI 设置”。
按住 Control 键点按左栏中的“聚集设备”,然后选取“将此设备用于声音输出”或“将此设备用于声音输入”。
如果你使用的是单独的字时钟连接
如果你要为聚集设备中的设备使用单独的字时钟连接,请进行以下操作:
使用字时钟连接线将这些设备连接在一起,然后在“音频 MIDI 设置”中为每个设备取消选中“漂移校正”。请参考音频设备产品文稿,了解有关建立字时钟连接的具体详情。
对于没有被指定为时钟源的设备,如果设备不使用单独的字时钟连接,请选中“漂移校正”复选框。
有关非 Apple 制造的产品或非 Apple 控制或测试的独立网站的信息仅供参考,不代表 Apple 的任何建议或保证。Apple 对于第三方网站或产品的选择、性能或使用不承担任何责任。Apple 对于第三方网站的准确性和可靠性不作任何担保。联系供应商以了解其他信息。
