在 Mac Pro(2019 年)中安装和更换内存
了解如何在 Mac Pro 中卸下和安装内存。
Mac Pro(2019 年)配有 12 个 DIMM(内存)插槽,当这 12 个插槽全都插接了 DDR4 ECC DIMM 时,最高支持 1.5TB 2933MHz 内存。
8 核、12 核和 16 核 Mac Pro 机型最高支持 768GB 内存。
开始之前
你可以在 Mac Pro 中使用 R-DIMM 或 LR-DIMM,但不能混合使用这两种类型的内存。要查看你安装的是 R-DIMM 还是 LR-DIMM 并查看内存状态,请选取苹果菜单 >“关于本机”,然后选择“内存”标签。
安装额外的 DIMM 或更换 DIMM 时,请确保使用相同类型的内存。进一步了解 Mac Pro(2019 年)内存规格。
Apple 建议使用 Apple 认可的 DIMM。你可以前往 Apple Store 商店或 Apple 授权经销商处购买内存升级套件。如果你需要订购内存更换件,请联系 Apple。
RAM 的提供情况因国家和地区而异。
查看受支持的配置
Mac Pro 支持安装最多 12 个 DIMM,可以按照含 4、6、8、10 或 12 个 DIMM 的配置进行安装,如下列图像所示。你也可以在 DIMM 保护盖内侧找到这些图像。为获取最佳性能,请按照含 6 个或 12 个 DIMM 的配置来安装 DIMM。如果 DIMM 的容量不同,请了解如何安装容量不同的 DIMM。
含 1 个 DIMM 的配置仅用于诊断。
4 个 DIMM

6 个 DIMM

8 个 DIMM

10 个 DIMM

12 个 DIMM

每个编号代表一个 DIMM 插槽。在所有 DIMM 配置中,都应当只将 DIMM 插入深灰色插槽,而将浅灰色插槽留空。
安装容量不同的 R-DIMM
如果你将 32GB DIMM 与其他容量一起使用(如 8GB 或 16GB),则必须按照以下要求进行安装:
仅使用 R-DIMM。
使用受支持的配置。
将 32GB DIMM 安装在每个通道对的第一个插槽中。
对于每种 DIMM 配置,并非所有内存通道都会被用到。例如,含 8 个 DIMM 的配置会使用通道 A、B、D 和 E。
DIMM 通道
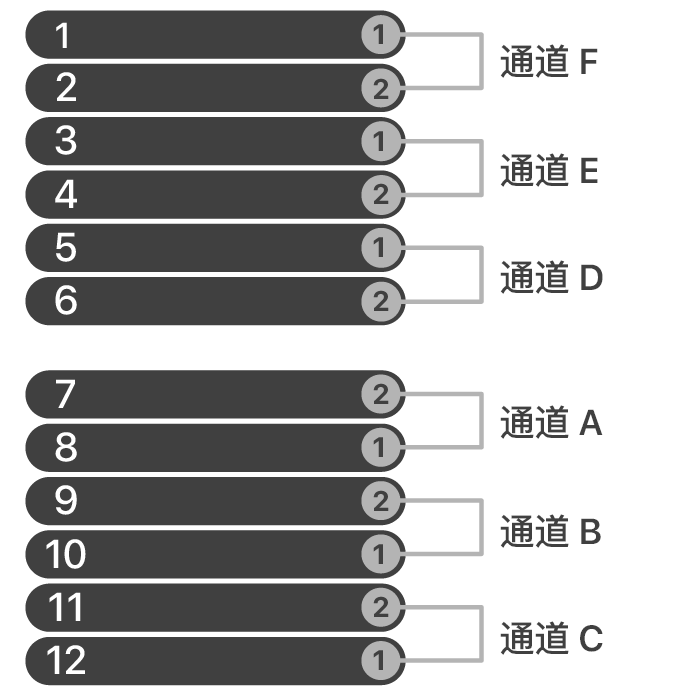
在上面的图像中,左边的 12 个插槽形成了 6 个通道对,如右边所示。每个通道对都有指定的 DIMM 1 和 DIMM 2 插槽。
安装容量不同的 LR-DIMM
要安装 LR-DIMM,所有 DIMM 的容量必须相同。使用根据所用配置确定的插槽。
如果你安装不同容量的 LR-DIMM,电脑将无法启动。
卸下或安装内存
了解如何卸下 Mac Pro 机壳,如何卸下 DIMM,以及如何安装 DIMM。
卸下机壳或内存插槽封盖
按照相应步骤卸下 Mac Pro(2019 年)上的机壳或 Mac Pro(机架式,2019 年)上的插槽封盖。
Mac Pro(2019 年)
等待约 5 到 10 分钟,让电脑降温。
拔下电脑上除电源线以外的所有线缆。
触摸 Mac Pro 外部的金属机壳,以释放所有静电,然后拔下电源线。
在 Mac Pro 内部触碰部件或安装组件之前,请务必先释放静电。为了避免产生静电,请勿在房间内走动,直到完成内存的安装并将机壳滑回到电脑上。
向上翻起顶部闩锁,然后向左扭动以解锁机壳。

竖直向上提起机壳,将它从电脑上取下。小心地将机壳放到一边。
Mac Pro won't turn on when its cover is removed.

Mac Pro(机架式,2019 年)
等待约 5 到 10 分钟,让电脑降温。
拔下 Mac Pro 上除电源线以外的所有线缆。
触摸 Mac Pro 外部的金属机壳,以释放所有静电,然后拔下电源线。
在 Mac Pro 内部触碰部件或安装组件之前,请务必先释放静电。为了避免产生静电,请勿在房间内走动,直到完成内存的安装并将插槽封盖安装回电脑上。
将 Mac Pro 直立放置。

把闩锁的顶部推进去,然后拉动闩锁,卸下插槽封盖。

卸下 DIMM
Mac Pro 在发货时已在部分或所有 DIMM 插槽中预装 DIMM。要安装内存,你可能需要卸下部分 DIMM,以与受支持的配置保持一致或满足容量不同的 R-DIMM 的安装要求。
向左滑动各个锁以解锁并打开 DIMM 保护盖。

卸下 DIMM 保护盖。
找到要卸下的 DIMM。每个插槽上都标有一个数字。向下按压 DIMM 两端的 DIMM 弹出装置,这可以将 DIMM 从插槽中稍稍抬起。
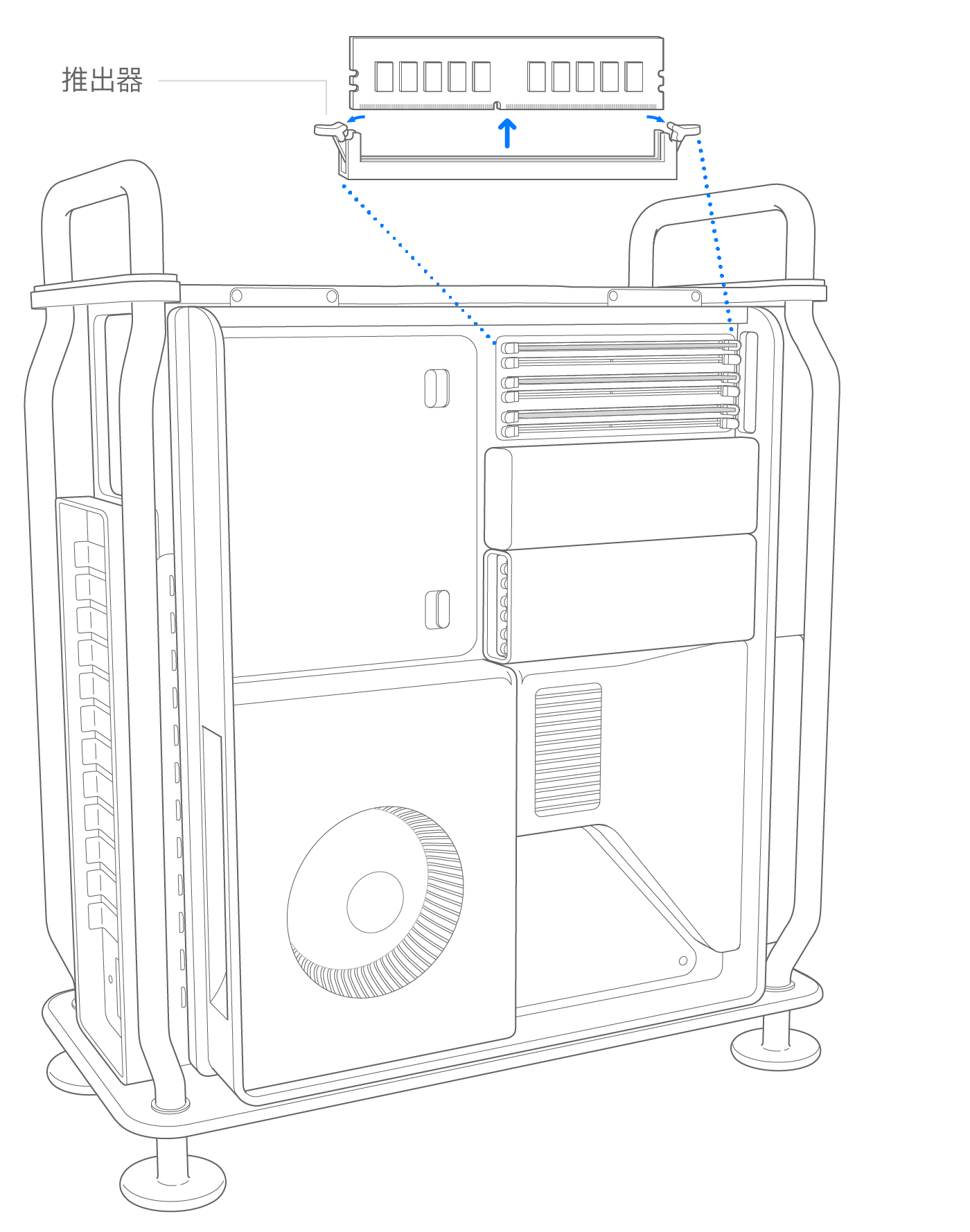
用双手拇指和食指轻轻捏住 DIMM 的两端,然后小心地将 DIMM 从 DIMM 插槽竖直提起,进而取出 DIMM。请勿扭动或用力将 DIMM 从插槽中拔出,这样可能会造成损坏。
将取出的 DIMM 放入静电放电 (ESD) 保护袋。
安装 DIMM
找到空 DIMM 插槽。
如有可能,使用罐装空气吹掉 DIMM 插槽中的灰尘。确保空气罐垂直放置。
轻轻握住 DIMM 两端,将它插入插槽。施力插入 DIMM 之前,请确保将 DIMM 与插槽对齐。插入 DIMM 时,请确保遵循以下准则:
不要强行用力插入 DIMM。如果无法插入 DIMM,请确认缺口和连接部位有没有和 DIMM 插槽中的缺口对齐。
请勿左右摇摆 DIMM 来将它插入到位。
插入 DIMM 时,请勿弯曲或扭动 DIMM。
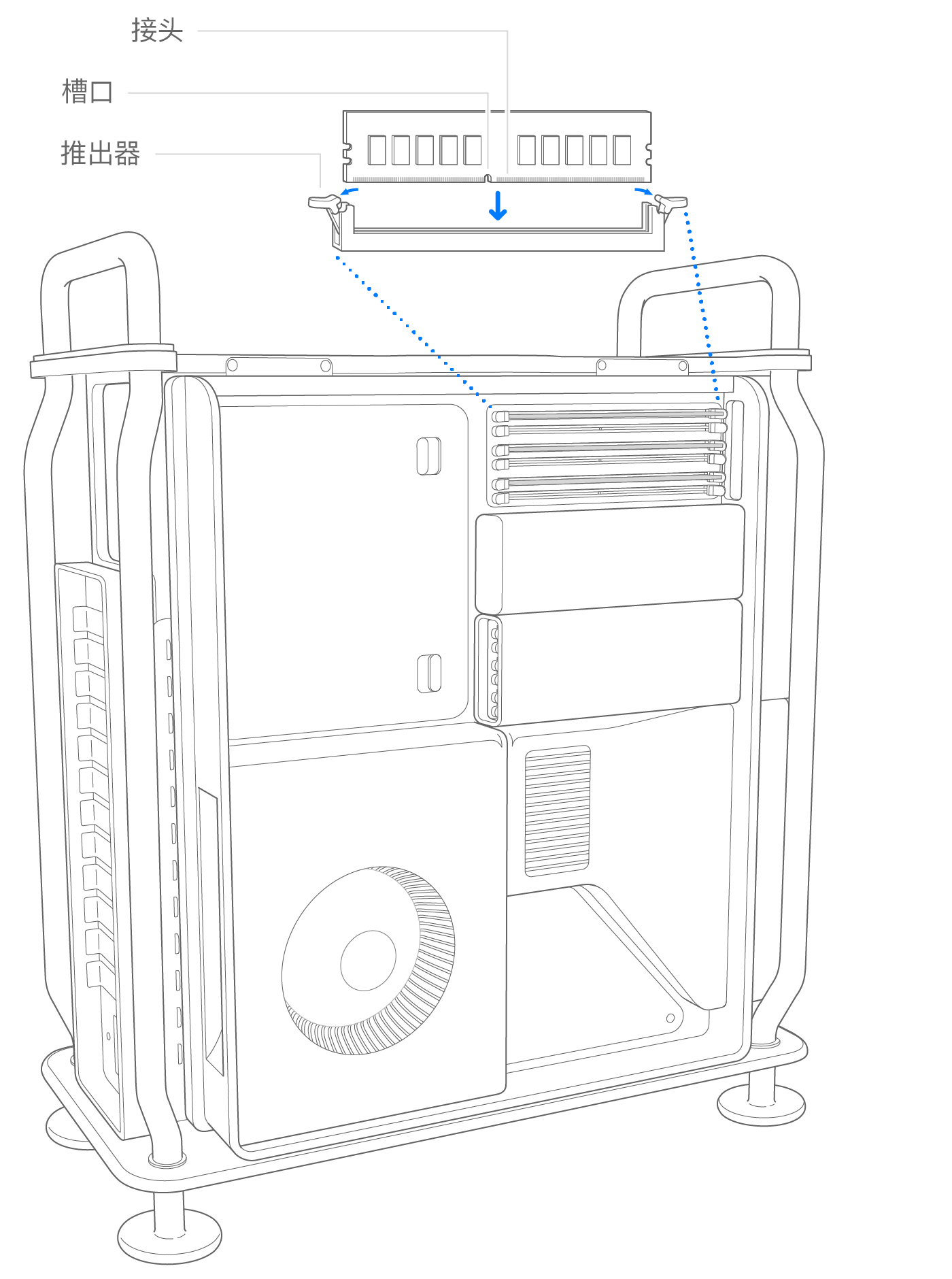
轻轻插入 DIMM,直到 DIMM 的底缘接触到金色触片,然后稍加用力以让 DIMM 完全插接到位。DIMM 完全插接到位后,DIMM 弹出装置会咔哒一声就位。
装回 DIMM 保护盖。向下按压保护盖的左侧,直至它咔哒一声就位。
未装回 DIMM 保护盖可能会影响系统性能。

装回机壳或上盖
请按照以下步骤装回 Mac Pro(2019 年)的机壳或 Mac Pro(机架式,2019 年)的上盖。
Mac Pro(2019 年)
将机壳向下罩在 Mac Pro 上。

上图:锁定位置(点匹配)

Top: Locked position (dots match)
Bottom: Unlocked position (dots do not match)
连接电源线、显示器以及任何其他外围设备。
Mac Pro(机架式,2019 年)
装回插槽封盖。

连接电源线、显示器以及任何其他外围设备。
验证内存
要查看内存状态,请选取苹果菜单 >“关于本机”,然后选取“内存”标签。
如果需要调整 DIMM 的安装插槽才能最大限度地提高所用配置的性能,macOS 会通知你并显示相应建议,告知当前安装的 DIMM 应使用哪些插槽。
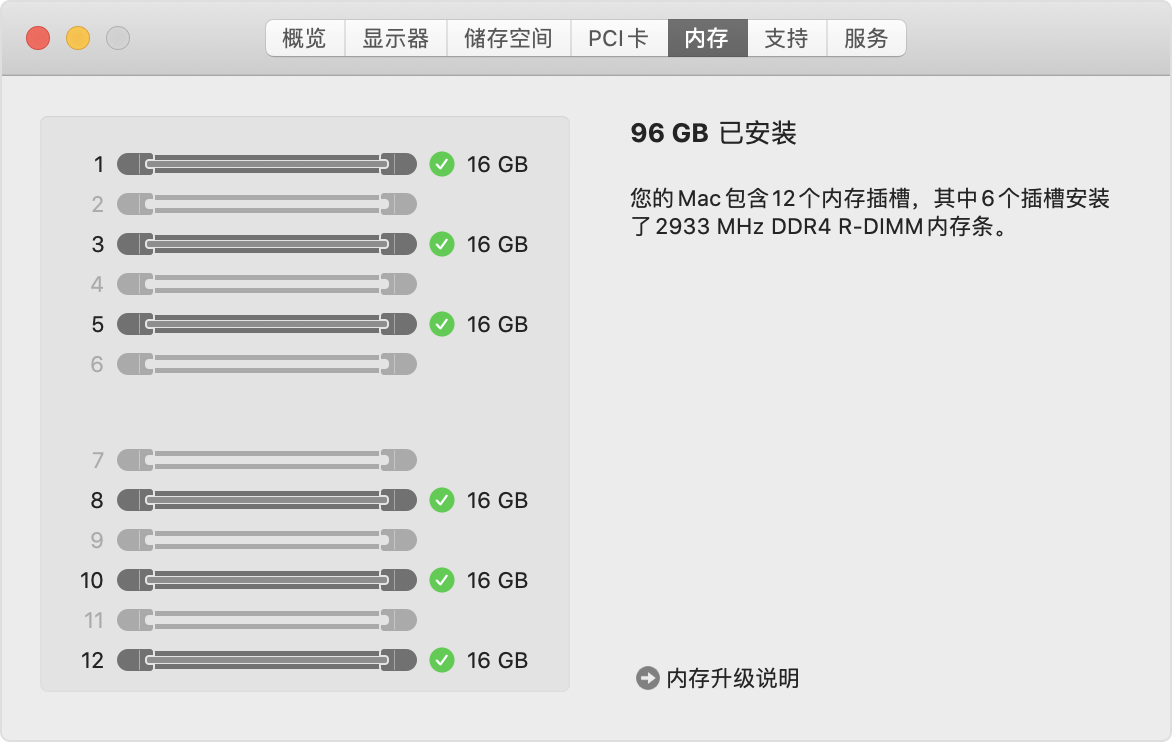
其他配置
如果你想测试任何一个通道或 DIMM 本身,可将单个 DIMM 安装到通道的第一个插槽中,以使用含 1 个 DIMM 的配置。如果你想测试通道的第二个插槽,请在对应通道的两个插槽中安装 DIMM。
进一步了解
如果你从 Apple 收到了更换部件,请按照相应步骤将原始部件退回给 Apple。
有关非 Apple 制造的产品或非 Apple 控制或测试的独立网站的信息仅供参考,不代表 Apple 的任何建议或保证。Apple 对于第三方网站或产品的选择、性能或使用不承担任何责任。Apple 对于第三方网站的准确性和可靠性不作任何担保。联系供应商以了解其他信息。