如果 Mac 无法通过 Wi-Fi 接入互联网
如果 Mac 已接入 Wi-Fi 网络,但无法联网以访问网站、电子邮件和所有其他互联网服务,请尝试以下解决方案。
检查 Wi-Fi 连接
要通过 Wi-Fi 接入互联网,你的 Mac 必须先接入 Wi-Fi 网络,而且这个网络必须允许你的 Mac 接入互联网。
如果你在接入 Wi-Fi 网络时遇到困难,请先按照“在 Mac 上接入互联网”中的 Wi-Fi 相关说明进行处理。在 Mac 接入 Wi-Fi 后,继续按照下一部分所述进行处理。
重新启动 Mac
重新启动可能会有帮助,因为 Mac 随后会自动续租在加入 Wi-Fi 网络时被分配的互联网地址。你也可以手动续租 IP 地址。这称为续租 DHCP。如果租借已过期,并且地址已被另一台设备使用,Mac 将被分配一个新地址。
检查日期和时间
确保 Mac 上的日期和时间设置正确。
更新 macOS
如果你可以从另一个 Wi-Fi 网络接入互联网,请接入这个网络,然后在 Mac 上更新 macOS。
检查 VPN 或其他安全软件
如果你安装了 VPN 或其他监控网络连接或与网络连接交互的软件,这类软件可能会影响互联网访问。了解与 VPN 和其他软件相关的网络问题。
检查 Wi-Fi 路由器
如果你可以管理网络的 Wi-Fi 路由器,请按照生产企业的建议安装路由器的最新固件更新。
这一操作或许也有用:只需重新启动路由器,然后使用 Apple 的 Wi-Fi 路由器和接入点推荐设置。
使用内建诊断工具
Wi-Fi 建议。点按“控制中心”或菜单栏中的,然后检查有没有名为“Wi-Fi 建议”的菜单项。如果看到了这个菜单项,则表示 Mac 已检测到问题并提供了建议。请选取“Wi-Fi 建议”以了解更多信息。
“Wi-Fi 建议”功能不适用于使用“WPA 企业级”或“WPA2 企业级”等部分企业安全协议的个人热点或网络。
无线诊断。按住键盘上的 Option 键,同时点按“控制中心”或菜单栏中的,然后从菜单中选取“打开无线诊断”。进一步了解如何使用“无线诊断”来分析无线环境。
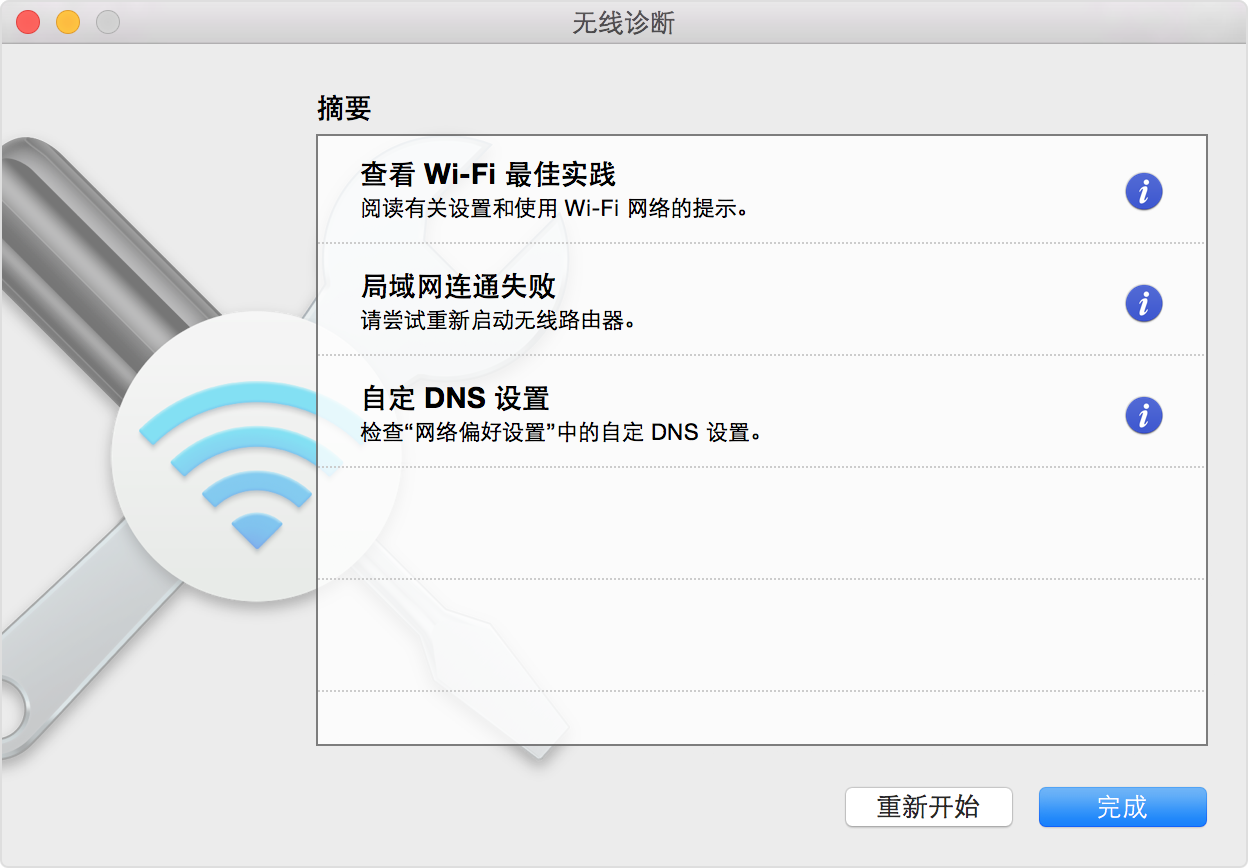
尝试其他网络或联系 ISP
如果你在接入另一个网络后可以访问互联网,或者你不确定,请咨询你的互联网提供商或网络管理员,以确保你的网络正常工作,并且互联网服务没有中断。
