Keynote '09:发布到 YouTube
您可以将我们的幻灯片显示直接发送到 YouTube 网站,以便访问者可以像观看影片一样观看您的演示文稿。要发布到 YouTube,必须连接到互联网。
要将您的幻灯片显示发布到 YouTube,请执行下列操作:
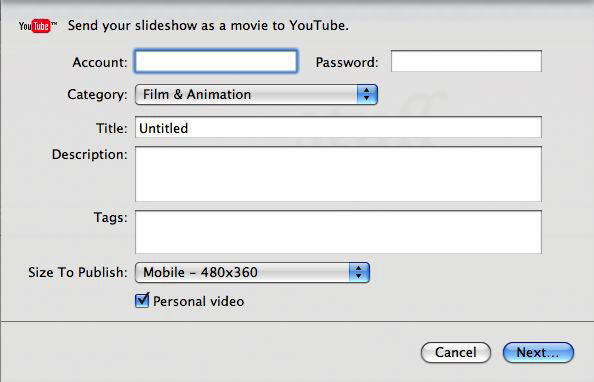
在相应的字段中键入您的帐户名和密码。
从“类别”弹出式菜单中选取一种类别。
在“标题”字段中,键入影片的名称,然后在“描述”字段中,为该影片提供观看者可以阅读的简短描述。
在“标记”字段中,您可以键入可帮助人们找到此影片(如果他们在 YouTube 网站上搜索该影片)的关键字。
从“发布大小”弹出式菜单中选取一个影片大小。
如果您不想让除您或您指定的观看者之外的任何人看到您的影片,请选择“个人视频”。
点按“下一步”。
如果您的幻灯片显示不是录制的,请键入在前进到下一幻灯片之前,您要让每张幻灯片显示的时间(秒),以及在前进到每个幻灯片上的下一构件之前,您要让幻灯片显示等待的时间(秒)。
如果您的幻灯片显示是录制的,请在“回放使用”弹出式菜单中选取“已录制的时序”以维护幻灯片和构件的预录制时序。或者,选取“固定的时序”,并按如上所述设置您要在每个幻灯片构件和每个幻灯片之间的等待的时间(秒)。
如果您的幻灯片显示附有音频,并且您想要在 YouTube 上随此幻灯片显示播放此声音,请选择“包含幻灯片音频”。
如果您的幻灯片显示是录制的,并且您想要在 YouTube 上随此幻灯片显示播放此声音,请选择“包含幻灯片录制”。
点按“下一步”,然后点按“发布”以接受 YouTube 提供的服务条款。您的影片将上传到 YouTube 网站上。
在出现的对话框中,点按“显示”以在 YouTube 网站上访问您的影片。
要创建包含您的影片的 URL 的电子邮件,请选择此影片,然后点按此影片下面的“共享视频”。
有关非 Apple 制造的产品或非 Apple 控制或测试的独立网站的信息仅供参考,不代表 Apple 的任何建议或保证。Apple 对于第三方网站或产品的选择、性能或使用不承担任何责任。Apple 对于第三方网站的准确性和可靠性不作任何担保。联系供应商以了解其他信息。