在 Mac 上设置 Windows 分区
在 Mac 上安装 Windows 之前,您需要创建 Windows 分区并且将其格式化。
设置 Windows 分区是在 Mac 上安装 Windows 的步骤之一。请使用 Boot Camp 助理创建分区,然后用 Windows 安装程序将该分区格式化。
创建 Windows 分区
要创建 Windows 分区,请打开 Boot Camp 助理,并按照屏幕上的说明操作。Boot Camp 助理位于“应用程序”文件夹的“实用工具”文件夹中。
仅使用 Boot Camp 助理创建分区。如果您用其他 app 分区,然后使用 Boot Camp 助理,该驱动器及分区可能会被抹掉。
仅当驱动器格式化为 Mac OS 扩展格式(日志式)并且没有 Boot Camp 助理已经创建的分区时,Boot Camp 助理才会创建分区。如果 Boot Camp 助理发现其他分区,它可能警告您启动磁盘无法进行分区。
如果您需要有关确定分区的最佳大小的帮助,请参阅您的 Windows 文稿。对于 Windows 8,分区应至少为 30 GB。
如果 Boot Camp 助理显示验证失败,请使用“磁盘工具”修复驱动器。如果这不起作用,请对驱动器进行备份,并重新安装 OS X。
您分区的驱动器必须为内置驱动器。如果您拥有多个内置驱动器,并且您分区的驱动器不在第一个驱动器仓位中,请删除那些次要仓位中的驱动器,然后在安装 Windows 后重新安装它们。Fusion Drive 视为一个驱动器,Windows 分区在磁盘驱动器上创建,而不在闪存驱动器 (SSD) 上创建。
将 Windows 分区格式化
请使用 Windows 安装程序将 Boot Camp 助理创建的 Windows 分区格式化。当系统询问 Windows 的安装位置时,请选择名为“BOOTCAMP”的分区:
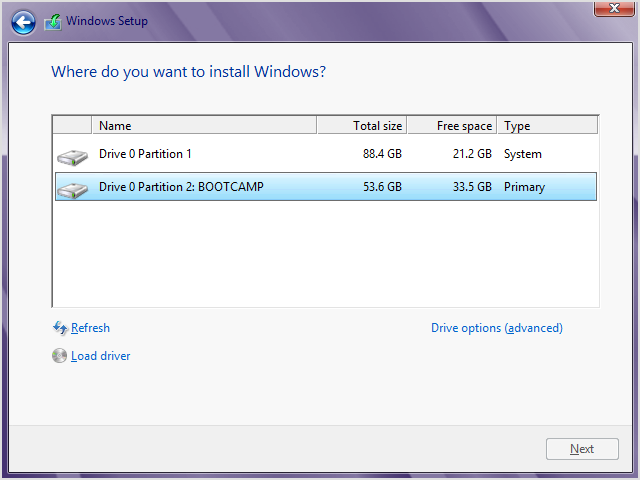
然后点按“格式化”以开始使用 NTFS 文件系统将分区格式化。如果您安装 Windows 7 或 Windows 8.0,将看不到“格式化”选项,直到您点按“驱动器选项(高级)”:
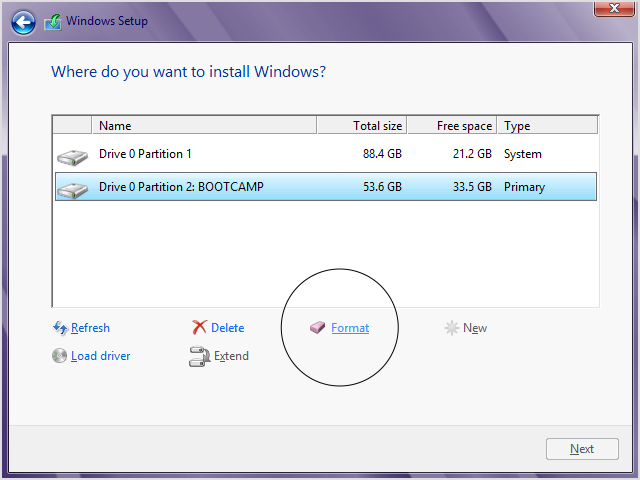
如果安装程序显示其无法创建新分区或找到现有分区,请断开连接到 Mac 的任何 Thunderbolt 储存设备的连接。在安装 Windows 后再重新连接这些储存设备。
如果在启动 Mac 时您看到“未连接启动磁盘”,则表明 Windows 分区可能未正确格式化。删除分区,然后重复前面的创建分区和将分区格式化的步骤。
修改 Windows 分区
删除分区、更改其大小或更改其名称。
删除分区
使用 Boot Camp 助理来安全删除 Mac 中的 Windows 和 Windows 分区,并同时将启动驱动器恢复为单一的 Mac 分区。您最好先将您的信息进行备份,因为删除分区将抹掉它包含的所有数据。
打开“Boot Camp 助理”。
选择“移除 Windows 7 或更高版本”,然后点按“继续”。
执行以下操作之一:
如果您的 Mac 拥有单一内置磁盘,请点按“恢复”。
如果 Mac 拥有多个内置磁盘,请选择 Windows 磁盘,选择“将磁盘恢复为单个 OS X 分区”,然后点按“继续”。
更改分区的大小
安装 Windows 后无法更改分区的大小,但您可以删除分区和创建正确大小的新分区。请勿尝试使用 Windows 或第三方 app 来调整分区大小。
更改分区的名称
您可以从 Windows 中重命名 Windows 分区。有关说明,请参阅您的 Windows 文稿。
有关非 Apple 制造的产品或非 Apple 控制或测试的独立网站的信息仅供参考,不代表 Apple 的任何建议或保证。Apple 对于第三方网站或产品的选择、性能或使用不承担任何责任。Apple 对于第三方网站的准确性和可靠性不作任何担保。联系供应商以了解其他信息。