
Tạo một phím tắt tùy chỉnh
Việc tạo phím tắt mới tùy chỉnh bằng ứng dụng Phím tắt cho iPhone hoặc iPad rất dễ dàng:
Bước 1: Tạo một phím tắt mới trong Phím tắt của tôi.
Bước 2: Thêm các tác vụ trong trình sửa phím tắt.
Bước 3: Chạy phím tắt mới của bạn để kiểm tra.
Tạo phím tắt mới
Trong Phím tắt của tôi
 , thực hiện một trong các tác vụ sau:
, thực hiện một trong các tác vụ sau:Chạm vào
 ở góc phía trên bên phải.
ở góc phía trên bên phải.Chạm vào Tạo phím tắt ở cuối danh sách phím tắt của bạn.
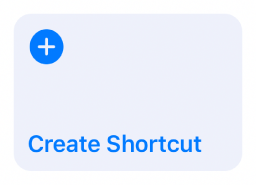
Một phím tắt trống, không có tiêu đề xuất hiện trong trình sửa phím tắt.
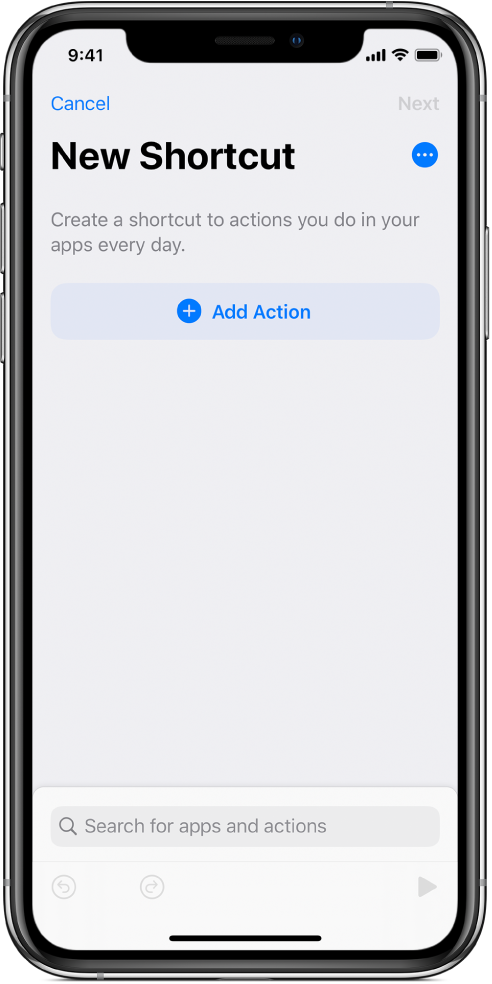
Chạm vào Thêm tác vụ.
Một danh sách các danh mục tác vụ xuất hiện.
Chạm vào một tác vụ trong danh sách để thêm vào phím tắt của bạn.
Bạn cũng có thể chạm và giữ tác vụ trong danh sách, sau đó kéo đến vị trí mà bạn muốn trong trình sửa phím tắt.
Để biết thêm thông tin về cách chọn tác vụ, hãy xem Chia sẻ phím tắt.
Để thêm một tác vụ khác, hãy chạm vào
 và chọn một tác vụ.
và chọn một tác vụ.Mẹo: Khi bạn chạm vào
 để thêm một tác vụ khác, danh mục tác vụ mà bạn đã chọn trước đây sẽ mở ra. Để quay lại các danh sách tất cả các danh mục tác vụ, hãy chạm vào
để thêm một tác vụ khác, danh mục tác vụ mà bạn đã chọn trước đây sẽ mở ra. Để quay lại các danh sách tất cả các danh mục tác vụ, hãy chạm vào  .
.Khi bạn đã hoàn tất thêm các tác vụ vào luồng công việc, hãy chạm vào Tiếp, nhập tên cho phím tắt tùy chỉnh của bạn, sau đó chạm vào Xong.
Phím tắt xuất hiện trong Phím tắt của tôi
 .
.Để biết thông tin về cách tùy chỉnh hình thức của phím tắt mới (hình chữ nhật có màu trong Phím tắt của tôi), hãy xem Sửa đổi biểu tượng phím tắt.
Để kiểm tra phím tắt mới của bạn, hãy chạm vào
 trên phím tắt để mở trong trình sửa phím tắt, sau đó chạm vào
trên phím tắt để mở trong trình sửa phím tắt, sau đó chạm vào  .
.Để dừng phím tắt, hãy chạm vào
 .
.Để đặt tên tùy chỉnh cho phím tắt, hãy chạm vào
 để mở Chi tiết, sau đó chạm vào Tên phím tắt, nhập tên mới, sau đó chạm vào Xong.
để mở Chi tiết, sau đó chạm vào Tên phím tắt, nhập tên mới, sau đó chạm vào Xong.Để lưu phím tắt mới của bạn, hãy chạm vào Xong.
Ghi chú: Nếu phím tắt của bạn không có tên, hãy chạm vào Tiếp, sau đó đặt tên cho phím tắt. Chạm vào Xong để lưu.
Phím tắt mới xuất hiện ở cuối danh sách phím tắt của bạn trong Phím tắt của tôi, sẵn sàng để sử dụng.
Mẹo: Bạn cũng có thể tạo phím tắt mới bằng cách chạm và giữ biểu tượng ứng dụng Phím tắt trên Màn hình chính và sau đó chạm vào Tạo phím tắt.
Để biết thông tin về cách sắp xếp lại các phím tắt trong Phím tắt của tôi, hãy xem Tổ chức phím tắt.
Hoàn tác hoặc làm lại các bước trong khi biên soạn phím tắt của bạn
Trong ứng dụng Phím tắt, chạm vào
 hoặc
hoặc  trong trình sửa phím tắt để hoàn tác hoặc làm lại các bước.
trong trình sửa phím tắt để hoàn tác hoặc làm lại các bước.Bạn cũng có thể chạm vào
 trên một tác vụ để xóa tác vụ khỏi trình sửa phím tắt.
trên một tác vụ để xóa tác vụ khỏi trình sửa phím tắt.