
Thiết lập và chạy phím tắt từ một tiện ích
Bạn có thể chạy phím tắt từ tiện ích Phím tắt hoặc từ tiện ích Gợi ý của Siri trên Màn hình chính của iPhone, iPad hoặc iPod touch.
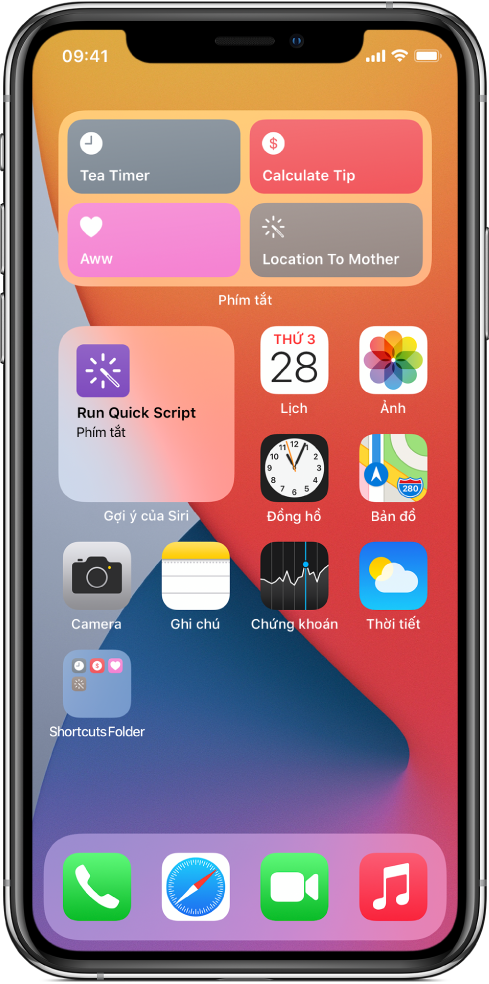
Thêm tiện ích Phím tắt vào Màn hình chính
Trên thiết bị iOS hoặc iPadOS của bạn, hãy chạm và giữ nền của Màn hình chính cho tới khi các ứng dụng bắt đầu rung lắc.
Chạm vào
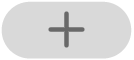 ở đầu màn hình để mở bộ sưu tập tiện ích.
ở đầu màn hình để mở bộ sưu tập tiện ích.Cuộn xuống, sau đó chạm vào Phím tắt.
Vuốt để chọn một kích cỡ tiện ích (nhỏ, trung bình hoặc lớn).
Tiện ích nhỏ chứa một phím tắt. Tiện ích trung bình chứa bốn phím tắt. Tiện ích lớn chứa tám phím tắt.
Chạm vào Thêm tiện ích, sau đó chạm vào Xong.
Tiện ích Phím tắt xuất hiện trên Màn hình chính của bạn.
Thêm tiện ích Gợi ý của Siri vào Màn hình chính
Trên thiết bị iOS hoặc iPadOS của bạn, hãy chạm và giữ nền của Màn hình chính cho tới khi các ứng dụng bắt đầu rung lắc.
Chạm vào
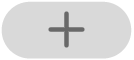 ở đầu màn hình để mở bộ sưu tập tiện ích.
ở đầu màn hình để mở bộ sưu tập tiện ích.Cuộn xuống, sau đó chạm vào Gợi ý của Siri.
Vuốt để chọn Gợi ý phím tắt.
Tiếp tục vuốt để chọn một, hai hoặc bốn phím tắt được gợi ý dựa trên thói quen sử dụng của bạn.
Chạm vào Thêm tiện ích, sau đó chạm vào Xong.
Tiện ích Gợi ý của Siri xuất hiện trên Màn hình chính của bạn.
Chạy phím tắt từ một tiện ích
Trong tiện ích Phím tắt hoặc tiện ích Gợi ý của Siri trên Màn hình chính của bạn, chạm vào một phím tắt.
Phím tắt bắt đầu và nút tiện ích hiển thị một chỉ báo tiến trình khi các tác vụ tiến lên. Để hủy phím tắt, hãy chạm vào
 .
.Nếu phím tắt có một tác vụ không thể hoàn thành được trong tiện ích, ứng dụng Phím tắt tự động mở ra. Nếu một tác vụ yêu cầu dữ liệu bổ sung, phím tắt tạm dừng, cho phép bạn nhập dữ liệu cần thiết. Để biết thêm thông tin về những phím tắt hoạt động tốt trong tiện ích (mà không mở ứng dụng Phím tắt), hãy xem Giới thiệu về tác vụ phím tắt trong các phím tắt phức tạp.
Đặt những phím tắt nào xuất hiện trong tiện ích Phím tắt
Tiện ích Phím tắt nhỏ hiển thị một phím tắt duy nhất mà bạn chọn. Các tiện ích Phím tắt trung bình và lớn hiển thị bốn hoặc tám phím tắt đầu tiên của một trong các bộ sưu tập phím tắt của bạn.
Trên thiết bị iOS hoặc iPadOS của bạn, hãy chạm và giữ tiện ích Phím tắt.
Chạm vào Sửa tiện ích.
Thực hiện một trong các thao tác sau:
Đặt phím tắt nào xuất hiện trong tiện ích phím tắt nhỏ: Chạm vào Chọn, chạm vào một phím tắt, sau đó chạm ở bên ngoài tiện ích.
Đặt bộ sưu tập phím tắt nào xuất hiện trong tiện ích trung bình hoặc lớn: Chạm vào Thư mục, chọn một thư mục, sau đó chạm ở bên ngoài tiện ích. Để thay đổi thứ tự mà các phím tắt xuất hiện trong tiện ích, hãy sắp xếp lại các phím tắt trong thư mục.
Ghi chú: Thư mục là các bộ chứa sắp xếp lưu giữ các phím tắt liên quan. Để biết thông tin về việc tạo và sử dụng thư mục trong Phím tắt, hãy xem Tổ chức phím tắt.
Xóa tiện ích Phím tắt hoặc tiện ích Gợi ý của Siri
Trên thiết bị iOS hoặc iPadOS của bạn, hãy chạm và giữ tiện ích trên Màn hình chính.
Chạm vào Xóa tiện ích, sau đó chạm vào Xóa.