
Bảo vệ tệp PDF bằng mật khẩu trong Xem trước trên máy Mac
Bạn có thể bảo vệ tài liệu PDF bằng mật khẩu phải được nhập để mở tệp. Bạn cũng có thể đặt mật khẩu để quản lý quyền truy cập vào các tính năng như in, sao chép tài liệu và thêm chú thích.
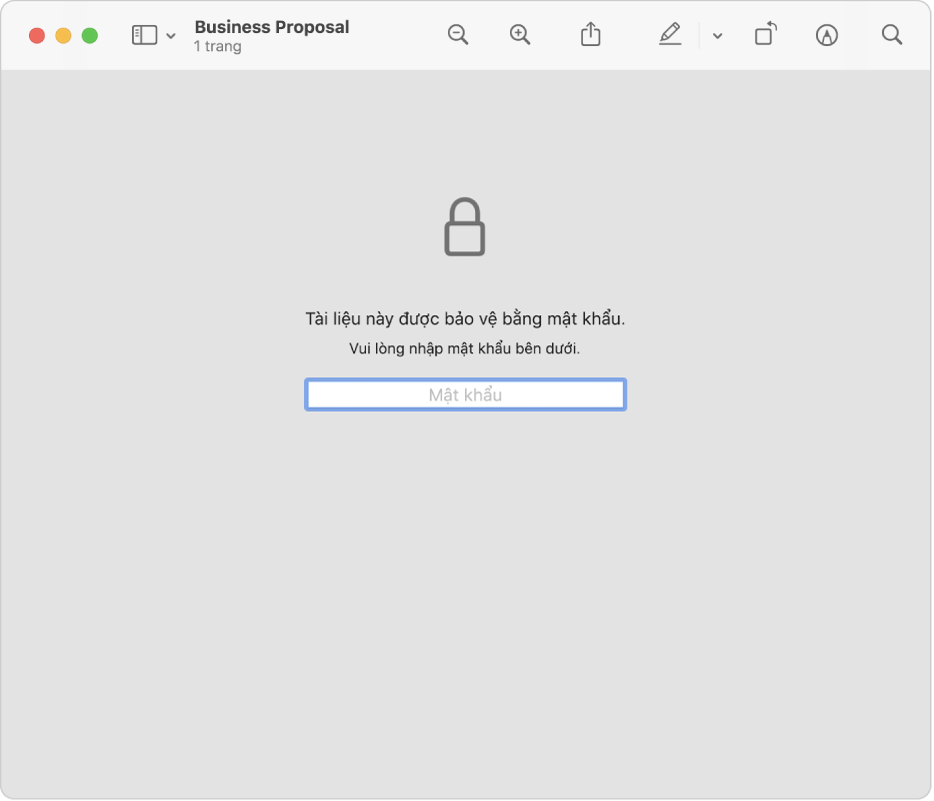
Đặt mật khẩu mở, in hoặc thay đổi tài liệu PDF
Trong ứng dụng Xem trước
 trên máy Mac của bạn, hãy mở tài liệu PDF.
trên máy Mac của bạn, hãy mở tài liệu PDF.Chọn Tệp > Xuất.
Nếu bạn muốn tạo bản sao được bảo vệ bằng mật khẩu và không mã hóa tài liệu PDF gốc thì hãy nhập tên mới cho tài liệu PDF.
Bấm vào nút Quyền, sau đó thực hiện bất kỳ tác vụ nào sau đây:
Đặt mật khẩu mở tài liệu PDF: Chọn Yêu cầu mật khẩu để mở tài liệu. Nhập mật khẩu, sau đó nhập lại mật khẩu đó để xác minh.
Đặt quyền: Chọn hộp kiểm bên cạnh tác vụ để cho phép in hoặc thay đổi mà không cần mật khẩu của chủ sở hữu. Bỏ chọn hộp kiểm để yêu cầu mật khẩu của chủ sở hữu.
Nhập mật khẩu trong phần Mật khẩu của chủ sở hữu, sau đó nhập lại mật khẩu đó để xác minh. Mật khẩu đó có thể giống hoặc khác với bất kỳ mật khẩu nào bạn đã tạo trong bước 3.
Bấm vào Áp dụng, sau đó bấm vào Lưu.
Các thay đổi sẽ có hiệu lực vào lần tiếp theo khi tài liệu PDF được mở.
Quản lý quyền cho tài liệu PDF
Sau khi đặt mật khẩu của chủ sở hữu cho tài liệu PDF, bạn có thể thay đổi các tùy chọn bảo vệ bằng mật khẩu hoặc tạo mật khẩu mới. Các thay đổi sẽ có hiệu lực vào lần tiếp theo khi tài liệu PDF được mở.
Trong ứng dụng Xem trước
 trên máy Mac của bạn, hãy mở tài liệu PDF.
trên máy Mac của bạn, hãy mở tài liệu PDF.Chọn Tệp > Sửa quyền, sau đó thực hiện bất kỳ tác vụ nào sau đây:
Đặt mật khẩu mở tài liệu PDF: Chọn Yêu cầu mật khẩu để mở tài liệu. Nhập mật khẩu, sau đó nhập lại mật khẩu đó để xác minh.
Chọn các tính năng yêu cầu mật khẩu: Bỏ chọn hộp kiểm để yêu cầu mật khẩu của chủ sở hữu cho tác vụ in hoặc các tác vụ khác. Bỏ chọn hộp kiểm để cho phép các thay đổi mà không cần mật khẩu.
Đổi mật khẩu của chủ sở hữu: Nhập mật khẩu mới của chủ sở hữu, sau đó nhập lại mật khẩu đó để xác minh.
Bấm vào Áp dụng để lưu các thay đổi của bạn.