
Chú thích trên hình ảnh trong Xem trước trên máy Mac
Bạn có thể sử dụng các công cụ sửa trên thanh công cụ Đánh dấu để đánh dấu vào tệp hình ảnh, cung cấp phản hồi hoặc chỉ ra nội dung bạn muốn ghi nhớ.
Nếu hình ảnh nằm trên trang trong tệp PDF và bạn chỉ muốn nhận xét về hình ảnh, bạn có thể trích xuất hình ảnh dưới dạng tệp hình ảnh riêng rẽ. Xem Trích xuất trang PDF dưới dạng hình ảnh để biết hướng dẫn.
Nếu bạn chỉ muốn nhận xét một phần của hình ảnh mình đã mở trong Xem trước, bạn có thể chọn phần của hình ảnh đó, hãy chọn Sửa > Sao chép để sao chép chỉ phần đó, sau đó chọn Tệp > Mới từ bảng nhớ tạm để tạo tệp mới. Bạn cũng có thể cắt xén hình ảnh để xóa những vùng bạn không muốn.
Ghi chú: Nếu bạn chú thích trên tệp hình ảnh, bạn sẽ không thể sửa, di chuyển hoặc xóa chú thích đó sau khi bạn lưu hình ảnh. Nếu bạn nghĩ bạn sẽ cần thay đổi chú thích sau này, bạn có thể chuyển đổi tệp hình ảnh thành tệp PDF, sau đó thêm chú thích vào PDF.
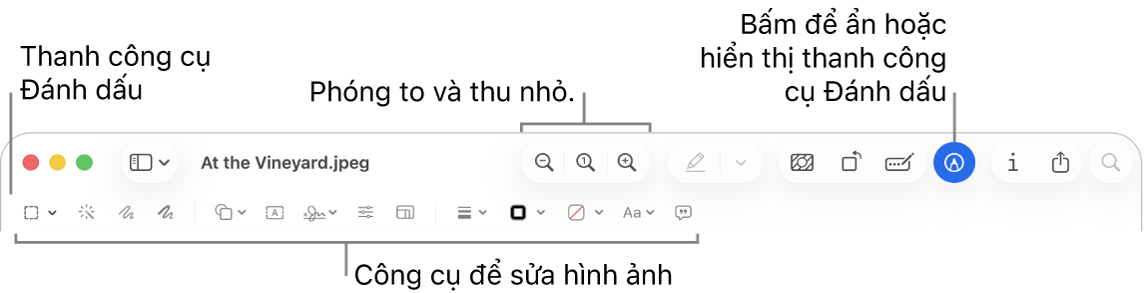
Đi tới ứng dụng Xem trước
 trên máy Mac của bạn.
trên máy Mac của bạn.Mở hình ảnh mà bạn muốn chú thích.
Bấm vào
 (nếu thanh công cụ Đánh dấu không hiển thị).
(nếu thanh công cụ Đánh dấu không hiển thị).Sử dụng các công cụ trong thanh công cụ để đánh dấu hình ảnh.
Công cụ
Mô tả
Lựa chọn Hình chữ nhật

Chọn khu vực hình chữ nhật trong hình ảnh để sao chép hoặc xóa.
Lựa chọn Elip

Chọn một khu vực hình tròn hoặc hình elip trong một hình ảnh để sao chép hoặc xóa.
Lựa chọn Lasso

Chọn một khu vực bất thường trong hình ảnh để sao chép hoặc xóa.
Lasso thông minh

Chọn khu vực được bạn vẽ đường viền quanh trong một hình ảnh để sao chép hoặc xóa.
Xóa nền tức thời

Xóa nền khỏi hình ảnh.
Phác thảo

Phác thảo hình bằng một nét duy nhất.
Nếu bản vẽ của bạn được nhận dạng là một hình thông thường, thì bản vẽ sẽ được thay thế bằng hình đó; để sử dụng bản vẽ của bạn, hãy chọn mục đó từ bảng được hiển thị.
Vẽ

Vẽ hình bằng một nét duy nhất. Nhấn ngón tay mạnh hơn trên bàn di chuột để vẽ một đường đậm hơn, dày hơn.
Công cụ này chỉ xuất hiện trên máy tính có bàn di chuột Force Touch.
Hình dạng

Bấm vào một hình, sau đó kéo hình đó tới nơi bạn muốn. Để định cỡ lại hình, sử dụng các điều khiển màu xanh lam. Nếu hình đó có điều khiển màu xanh lục, hãy sử dụng chúng để thay đổi hình.
Bạn có thể thêm hình tô sáng hoặc ống kính thu phóng bằng cách sử dụng những công cụ sau:
Tô sáng
 : Kéo vùng tô sáng tới nơi bạn muốn. Để định cỡ lại vùng tô sáng, hãy sử dụng các điều khiển màu lam.
: Kéo vùng tô sáng tới nơi bạn muốn. Để định cỡ lại vùng tô sáng, hãy sử dụng các điều khiển màu lam.Thu phóng

Xem Xoay và sửa hình dạng được thêm vào PDF để biết thêm các tùy chọn khác.
Văn bản

Nhập văn bản của bạn, sau đó kéo hộp văn bản tới nơi bạn muốn.
Ký

Nếu các chữ ký được liệt kê, bấm vào một chữ ký, sau đó kéo chữ ký đó đến vị trí bạn muốn. Để định cỡ lại chữ ký, hãy sử dụng các điều khiển màu lam.
Để tạo chữ ký mới, hãy xem Điền và ký biểu mẫu PDF trong Xem trước trên máy Mac.
Điều chỉnh màu

Thay đổi các giá trị cho độ phơi sáng, độ tương phản, độ bão hòa, sắc độ của hình ảnh và hơn thế nữa.
Để tự động điều chỉnh các giá trị, bấm Mức Tự động. Để quay lại giá trị ban đầu, bấm vào Đặt lại Tất cả.
Điều chỉnh kích cỡ

Thay đổi kích cỡ và độ phân giải của hình ảnh.
Kiểu Hình dạng

Thay đổi độ đậm và kiểu đường được sử dụng trong hình dạng hoặc thêm bóng đổ.
Màu Viền

Thay đổi màu của các đường được sử dụng trong hình dạng.
Đổ Màu

Thay đổi màu được sử dụng bên trong hình dạng.
Kiểu Văn bản

Thay đổi phông chữ hoặc kiểu phông chữ và màu.
Xoay sang trái
 hoặc Xoay sang phải
hoặc Xoay sang phải 
Bấm vào
 để xoay mục sang trái. Tiếp tục bấm để tiếp tục xoay.
để xoay mục sang trái. Tiếp tục bấm để tiếp tục xoay.Để xoay mục sang phải, hãy nhấn và giữ phím Option, sau đó bấm vào
 cho tới khi bạn hoàn tất xoay mục.
cho tới khi bạn hoàn tất xoay mục.Cắt xén

Ẩn một phần của hình ảnh. Bấm và kéo qua hình ảnh để một khung xuất hiện. Kéo bộ điều khiển góc cho đến khi khung cắt bao trọn khu vực bạn muốn giữ lại. Bạn cũng có thể kéo khung để thay đổi vị trí. Khi bạn đã sẵn sàng, hãy bấm vào
 .
.Mô tả hình ảnh

Nhập, xem hoặc sửa mô tả hình ảnh. (Công cụ được tô sáng khi hình ảnh có mô tả).
Các mô tả hình ảnh có thể được các trình đọc màn hình đọc và hữu ích cho bất kỳ ai gặp khó khăn khi xem trực tuyến các hình ảnh. Ví dụ: nếu bạn sử dụng VoiceOver, trình đọc màn hình được tích hợp trên máy Mac, bạn có thể nhấn lệnh VoiceOver VO-Shift-L để nghe mô tả của hình ảnh trong con trỏ VoiceOver.