
Xem tài liệu PDF và hình ảnh trong Xem trước trên máy Mac
Bạn có thể mở PDF và hình ảnh trong Xem trước, thay đổi cách tài liệu được hiển thị trong cửa sổ Xem trước và nhận thông tin về các tệp.
Mở tài liệu PDF và hình ảnh
Theo mặc định, bạn có thể bấm hai lần vào tệp hình ảnh hoặc PDF để mở tệp đó trong Xem trước. Bạn cũng có thể mở Xem trước và chọn tệp mình muốn xem.
Trong ứng dụng Xem trước
 trên máy Mac của bạn, hãy chọn Tệp > Mở.
trên máy Mac của bạn, hãy chọn Tệp > Mở.Định vị và chọn một tệp hoặc các tệp bạn muốn mở, sau đó bấm vào Mở.
Mẹo: Để mở một tệp bạn đã làm việc gần đây, hãy chọn Tệp > Mở gần đây.
Để mở tài liệu trong iCloud Drive, bấm iCloud Drive trong thanh bên Finder, sau đó bấm hai lần vào PDF để mở. Xem Sử dụng iCloud Drive để lưu trữ tài liệu.
Từ Màn hình nền, bạn cũng có thể chọn một tệp hoặc các tệp, sau đó chọn Tệp > Mở bằng > Xem trước.
Nếu bạn mở nhiều tệp cùng một lúc, bạn có thể đặt các tệp để mở trong cùng cửa sổ Xem trước hoặc mở trong các tab.
Xem tài liệu PDF hoặc hình ảnh
Khi bạn mở tài liệu PDF có nhiều trang, bạn có thể thấy hình thu nhỏ của tất cả các trang trong thanh bên.
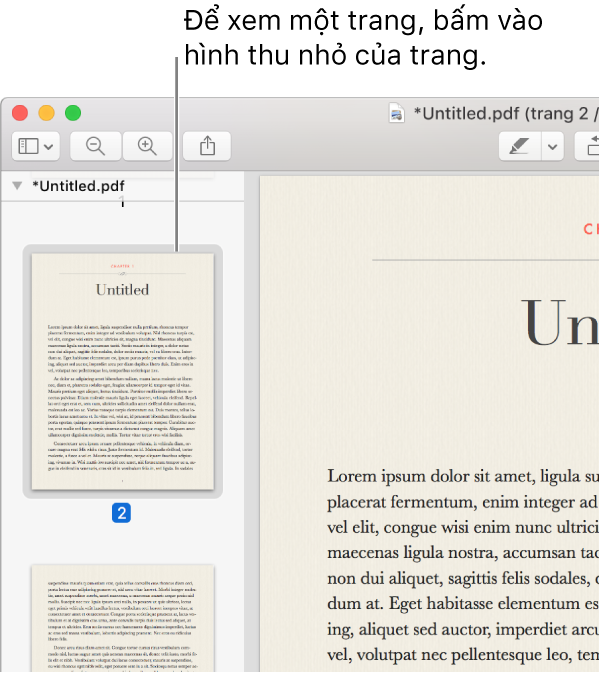
Trong ứng dụng Xem trước
 trên máy Mac của bạn, hãy mở PDF hoặc hình ảnh bạn muốn xem.
trên máy Mac của bạn, hãy mở PDF hoặc hình ảnh bạn muốn xem.Thực hiện bất kỳ tác vụ nào sau đây:
Hiển thị hình thu nhỏ: Chọn Xem > Hình thu nhỏ hoặc Xem > Bảng Liên hệ.
Hiển thị bảng mục lục của tài liệu (nếu có): Chọn Xem > Bảng mục lục.
Đóng thanh bên: Chọn Xem > Ẩn Thanh bên.
Hiển thị trang khi cuộn liên tục: Chọn Xem > Cuộn Liên tục.
Hiển thị một trang mỗi lần: Chọn Xem > Một Trang.
Hiển thị hai trang cạnh nhau: Chọn Xem > Hai trang.
Cuộn trang: Vuốt lên hoặc vuốt xuống trên bàn di chuột bằng hai ngón tay.
Đi đến trang cụ thể: Bấm vào hình thu nhỏ hoặc chọn Đi > Đi đến trang.
Đi tới trang trước hoặc tiếp theo: Bấm vào nút Trước hoặc Tiếp theo trong thanh công cụ Xem trước. (Nếu bạn không nhìn thấy những nút này, chọn Xem > Tùy chỉnh Thanh công cụ, sau đó thêm nút.) Nếu máy Mac của bạn có bàn di chuột Force Touch, thì bạn có thể lướt nhanh qua các trang trước hoặc tiếp theo bằng cách nhấn và giữ nút, sau đó tiếp tục nhấn; bạn càng nhấn mạnh thì tốc độ di chuyển qua các trang càng nhanh.
Thay đổi cách hiển thị hình thu nhỏ
Nếu thanh bên của cửa sổ chứa nhiều tệp PDF, bạn có thể gặp khó khăn khi tìm một tài liệu cụ thể. Bạn có thể thu gọn hình thu nhỏ trang của PDF để chỉ xem tên tệp PDF.
Trong ứng dụng Xem trước
 trên máy Mac của bạn, hãy mở PDF hoặc hình ảnh bạn muốn xem.
trên máy Mac của bạn, hãy mở PDF hoặc hình ảnh bạn muốn xem.Thực hiện bất kỳ tác vụ nào sau đây:
Xem hình thu nhỏ: Chọn Xem > Hình thu nhỏ hoặc Xem > Bảng Liên hệ.
Sắp xếp hình thu nhỏ: Giữ phím Control khi bấm vào hình thu nhỏ và chọn một mục từ menu con Sắp xếp theo trong menu phím tắt.
Hình thu nhỏ được sắp xếp theo tệp. Bạn không thể sắp xếp hình thu nhỏ trang PDF trong tệp PDF.
Thay đổi kích cỡ của hình thu nhỏ: Chọn Xem > Hình thu nhỏ, rồi kéo dấu phân cách của thanh trượt sang trái hoặc phải để thay đổi chiều rộng của thanh bên.
Thu gọn hoặc mở rộng hình thu nhỏ tài liệu PDF: Bấm vào mũi tên bên cạnh tên tệp PDF trong thanh bên.
Xem thông tin về PDF hoặc hình ảnh
Bạn có thể sử dụng Trình kiểm tra để xem thông tin về tài liệu hoặc hình ảnh, như kích cỡ tệp, tên tác giả và độ phân giải của hình ảnh.
Trong ứng dụng Xem trước
 trên máy Mac của bạn, hãy mở PDF hoặc hình ảnh bạn muốn xem.
trên máy Mac của bạn, hãy mở PDF hoặc hình ảnh bạn muốn xem.Chọn Công cụ > Hiển thị Trình kiểm tra, sau đó thực hiện bất kỳ tác vụ nào sau đây:
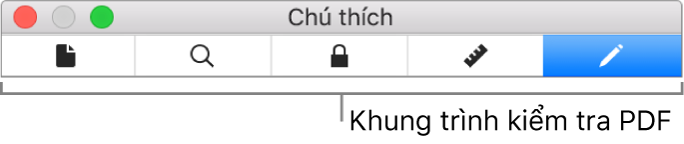
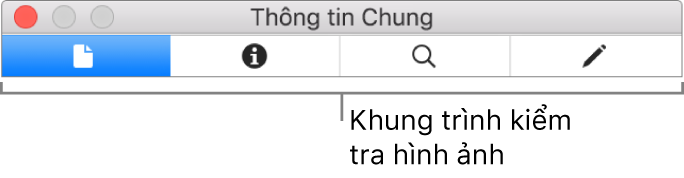
Nhận thông tin chung về tệp: Bấm vào nút Trình kiểm tra Thông tin Chung
 .
.Xem các từ khóa: Bấm vào nút Từ khóa
 . Xem Gán từ khóa cho hình ảnh hoặc tệp PDF.
. Xem Gán từ khóa cho hình ảnh hoặc tệp PDF.Xem danh sách chú thích: Bấm vào nút Trình kiểm tra Chú thích
 . Để hiển thị chú thích, bấm hai lần vào mục đó. Xem Chú thích trên PDF hoặc Chú thích trên hình ảnh.
. Để hiển thị chú thích, bấm hai lần vào mục đó. Xem Chú thích trên PDF hoặc Chú thích trên hình ảnh.Xem thông tin về quyền và mã hóa trong tài liệu PDF: Bấm vào nút Mã hóa
 . Xem Bảo vệ tệp PDF bằng mật khẩu.
. Xem Bảo vệ tệp PDF bằng mật khẩu.Xem thông tin về tác vụ cắt trong tài liệu PDF: Khi sử dụng công cụ lựa chọn, bạn có thể bấm vào nút Trình kiểm tra Cắt
 để xem kích thước của nội dung bạn đang chọn, và chọn đơn vị đo được hiển thị trong cửa sổ Trình kiểm tra Cắt.
để xem kích thước của nội dung bạn đang chọn, và chọn đơn vị đo được hiển thị trong cửa sổ Trình kiểm tra Cắt.Xem thông tin về hình ảnh: Bấm vào nút Trình kiểm tra Thông tin Khác
 . Xem Xem vị trí ảnh được chụp
. Xem Xem vị trí ảnh được chụp
Phóng to hoặc thu nhỏ
Trong ứng dụng Xem trước
 trên máy Mac của bạn, hãy mở PDF hoặc hình ảnh bạn muốn xem.
trên máy Mac của bạn, hãy mở PDF hoặc hình ảnh bạn muốn xem.Thực hiện bất kỳ tác vụ nào sau đây:
Phóng to hoặc thu nhỏ: Chọn Xem > Phóng to hoặc Xem > Thu nhỏ. Trên một số bàn di chuột, bạn có thể chụm/ mở ngón cái và ngón trỏ trên bàn di chuột. Xem Sử dụng bàn di chuột và cử chỉ chuột.
Xem kích cỡ gốc của hình ảnh hoặc trang: Chọn Xem > Kích cỡ Thực.
Thu phóng đến phần cụ thể của hình ảnh hoặc tài liệu PDF: Chọn Công cụ > Lựa chọn Hình chữ nhật, chọn phần muốn chọn, sau đó chọn Xem > Thu phóng đến Lựa chọn.
Xem trang ở tỷ lệ phần trăm cụ thể so với kích cỡ gốc: Nhập tỷ lệ phần trăm vào trường Tỷ lệ trong thanh công cụ.
Nếu bạn không thấy trường Tỷ lệ, hãy chọn Xem > Tùy chỉnh Thanh công cụ, sau đó kéo trường Tỷ lệ vào thanh công cụ.
Phóng to một vùng trong hình ảnh hoặc tài liệu PDF: Chọn Công cụ > Hiển thị Bộ khuếch đại, rồi di chuyển con trỏ lên trên khu vực bạn muốn phóng to. Để dừng phóng to, hãy chọn Công cụ > Ẩn Bộ khuếch đại hoặc nhấn phím Esc.