
Quản lý playground trong Swift Playgrounds trên máy Mac
Trong cửa sổ Playground của tôi, bạn có thể xem các playground mà bạn đã tải về hoặc đã tạo. Bạn có thể thêm, nhân bản, đổi tên, chia sẻ hoặc xóa sách playground hay playground ứng dụng. Bạn cũng có thể đặt lại sách playground.
Ghi chú: Các playground có ![]() bên dưới tiêu đề của chúng vẫn chưa được mở.
bên dưới tiêu đề của chúng vẫn chưa được mở.
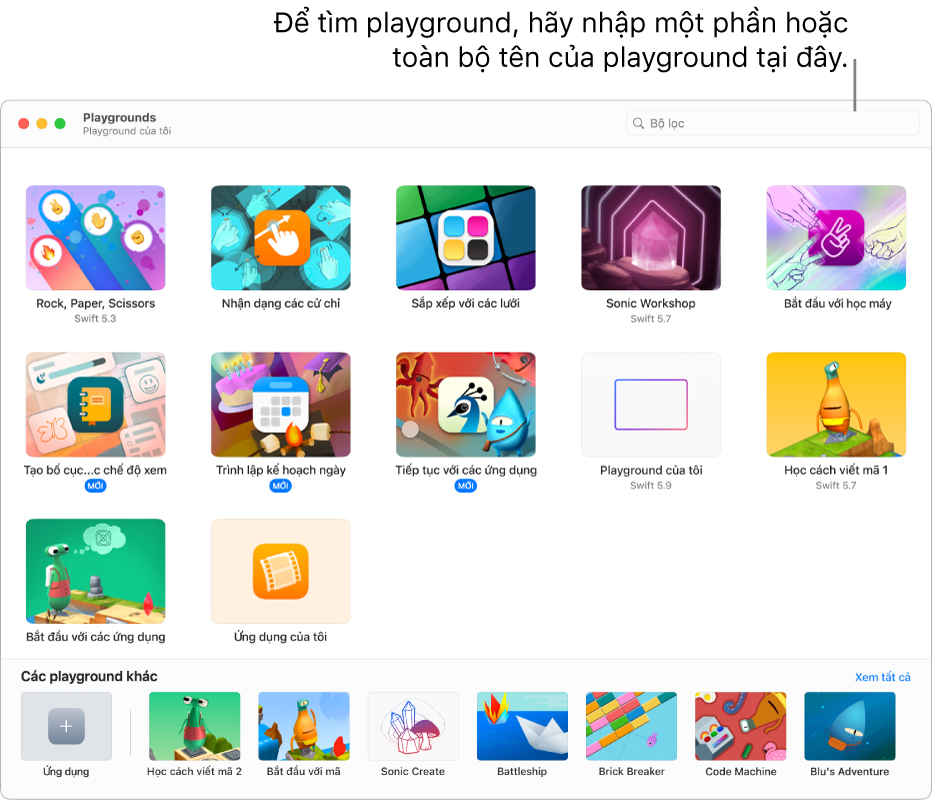
Xem các playground mà bạn đã tải về hoặc đã tạo
Trong ứng dụng Swift Playgrounds ![]() trên máy Mac của bạn, hãy đi tới cửa sổ Playground của tôi bằng cách thực hiện bất kỳ tác vụ nào sau đây:
trên máy Mac của bạn, hãy đi tới cửa sổ Playground của tôi bằng cách thực hiện bất kỳ tác vụ nào sau đây:
Nếu bạn đang ở trong cửa sổ Các playground khác, hãy bấm vào
 .
.Nếu bạn đang làm việc trong một playground, hãy chọn Cửa sổ > Playground của tôi.
Mở playground
Trong ứng dụng Swift Playgrounds
 trên máy Mac của bạn, hãy đi tới cửa sổ Playground của tôi (chọn Cửa sổ > Playground của tôi hoặc bấm vào
trên máy Mac của bạn, hãy đi tới cửa sổ Playground của tôi (chọn Cửa sổ > Playground của tôi hoặc bấm vào  ở trên cùng bên trái của cửa sổ Các playground khác).
ở trên cùng bên trái của cửa sổ Các playground khác).Ghi chú: Nếu playground mà bạn muốn mở không ở trong cửa sổ Playground của tôi (ví dụ: nếu bạn nhận được từ một người khác), hãy chọn Tệp > Nhập playground, sau đó định vị playground.
Bấm hai lần vào playground.
Nếu bạn mở một playground từ một nơi không phải là cửa sổ Playground của tôi (ví dụ như iCloud Drive) thì mọi thay đổi mà bạn thực hiện đều được lưu với playground trong vị trí mà bạn đã mở.
Thêm hoặc xóa playground
Trong ứng dụng Swift Playgrounds ![]() trên máy Mac của bạn, hãy đi tới cửa sổ Playground của tôi (chọn Cửa sổ > Playground của tôi hoặc bấm vào
trên máy Mac của bạn, hãy đi tới cửa sổ Playground của tôi (chọn Cửa sổ > Playground của tôi hoặc bấm vào ![]() ở trên cùng bên trái của cửa sổ Các playground khác), sau đó thực hiện bất kỳ tác vụ nào sau đây:
ở trên cùng bên trái của cửa sổ Các playground khác), sau đó thực hiện bất kỳ tác vụ nào sau đây:
Thêm playground: Bấm vào một playground trong phần Các playground khác ở dưới cùng.
Bạn cũng có thể bấm vào Xem tất cả ở gần dưới cùng bên phải, sau đó bấm vào Nhận ở bên cạnh một playground trong cửa sổ Các playground khác.
Xóa playground: Giữ Control khi bấm vào playground, sau đó chọn Chuyển vào Thùng rác.
Nhân bản hoặc đổi tên playground
Trong ứng dụng Swift Playgrounds ![]() trên máy Mac của bạn, hãy đi tới cửa sổ Playground của tôi (chọn Cửa sổ > Playground của tôi hoặc bấm vào
trên máy Mac của bạn, hãy đi tới cửa sổ Playground của tôi (chọn Cửa sổ > Playground của tôi hoặc bấm vào ![]() ở trên cùng bên trái của cửa sổ Các playground khác), sau đó thực hiện bất kỳ tác vụ nào sau đây:
ở trên cùng bên trái của cửa sổ Các playground khác), sau đó thực hiện bất kỳ tác vụ nào sau đây:
Nhân bản playground: Giữ Control khi bấm vào playground, sau đó chọn Nhân bản.
Đổi tên playground: Giữ Control khi bấm vào playground, chọn Đổi tên, sau đó nhập tên mới.
Tìm kiếm hoặc xem các playground khác
Trong ứng dụng Swift Playgrounds ![]() trên máy Mac của bạn, hãy đi tới cửa sổ Playground của tôi (chọn Cửa sổ > Playground của tôi hoặc bấm vào
trên máy Mac của bạn, hãy đi tới cửa sổ Playground của tôi (chọn Cửa sổ > Playground của tôi hoặc bấm vào ![]() ở gần trên cùng bên trái của cửa sổ Các playground khác), sau đó thực hiện bất kỳ tác vụ nào sau đây:
ở gần trên cùng bên trái của cửa sổ Các playground khác), sau đó thực hiện bất kỳ tác vụ nào sau đây:
Tìm kiếm playground: Nhập một phần hoặc toàn bộ tên của playground trong trường bộ lọc ở trên cùng bên phải.
Chỉ các playground có tên chứa văn bản tìm kiếm của bạn mới xuất hiện.
Xem các playground khác: Bấm vào Xem tất cả ở gần dưới cùng bên phải.
Ghi chú: Sau khi bạn cập nhật lên phiên bản Swift Playgrounds mới hơn, ứng dụng có thể cố gắng cập nhật các sách playground hiện có của bạn để hoạt động với phiên bản mới. Nếu bạn có sách playground đã hoạt động với phiên bản Swift Playgrounds cũ hơn nhưng không hoạt động trong phiên bản mới, hãy thử đóng sách, đóng Swift Playgrounds và sau đó mở lại chúng. Nếu việc đó không có hiệu quả, hãy bấm vào Xem tất cả ở gần dưới cùng bên phải để đi tới cửa sổ Các playground khác, sau đó bấm vào Nhận để tải về bản sao mới của playground.